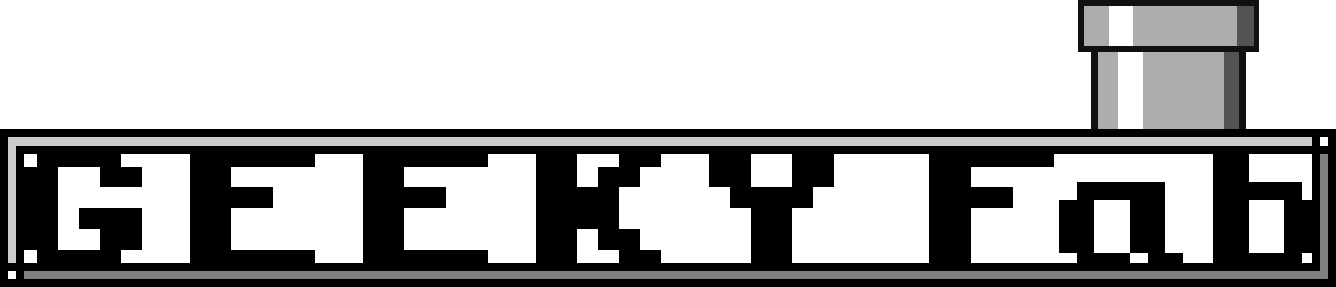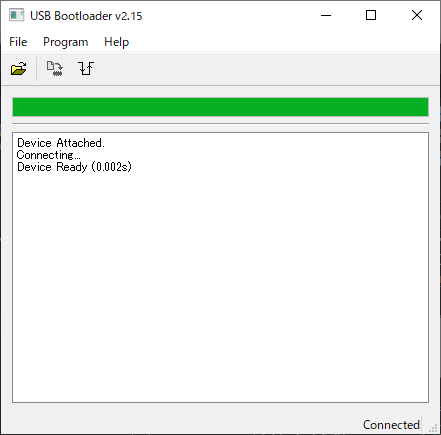頒布委託先
家電のケンちゃんケーピーディー
GEEKY Fab. BOOTH支店
製品概要
AV仕様ファミコン、通称ニューファミコンのコントローラーをUSBゲームパッドに改造するための基板です。
Windows PCやRaspberry Pi、レトロフリークなどに対応しています。
エミュレーターやSteamでレトロゲームを遊ぶためにお勧めです。
組み立てに必要な工具は精密ドライバー1本のみです。
製品写真


デモ
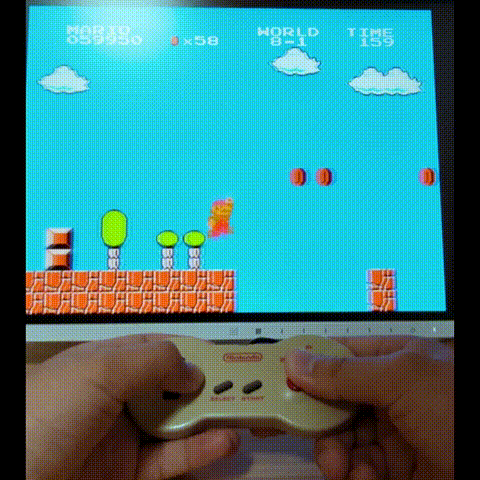
特殊機能
ボタン二重割り当て機能
A,Bにはそれぞれ二種類のボタンを割り当てることができます。
二種類のボタンの切り替えはselectボタンと十字キー右を1秒以上同時に長押しすることで行えます。十字キーモード切替機能
十字キーを十字キーモード、左スティックモード、右スティックモードに切り替えることができます。
モードの切り替えselectボタンと十字キー左を1秒以上同時に長押しすることで行えます。
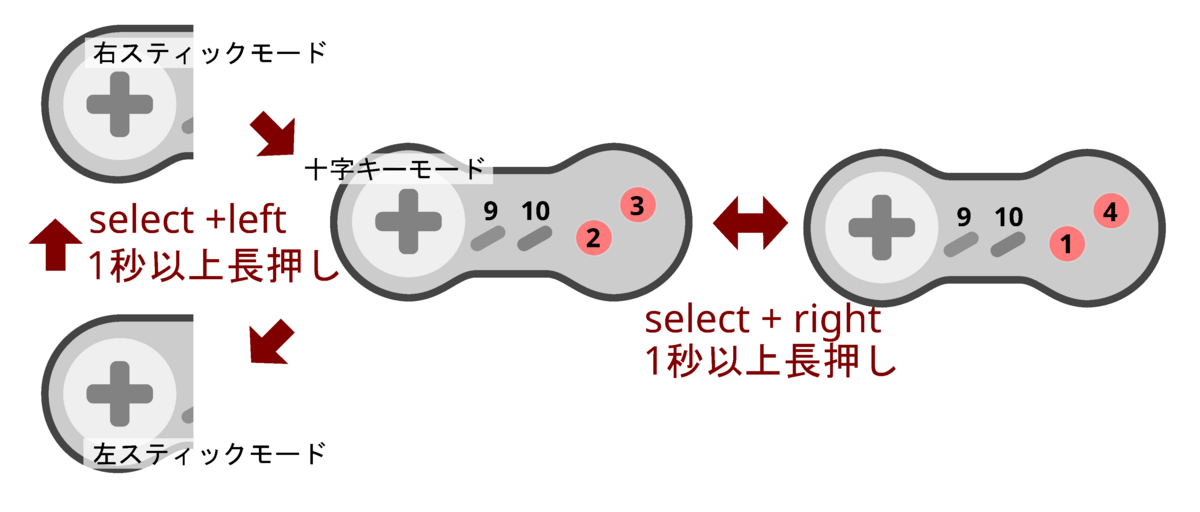
動作確認済OS / ゲーム機
- レトロフリーク
- Windows10
- Windows11
- Raspberry PI 3
- Raspberry Pi OS
- Recalbox for RASPBERRY PI 3
- RetroPi 4.7.1 for RASPBERRY PI 2/3
- Raspberry PI 4
- Raspberry Pi OS
- Recalbox for RASPBERRY PI 4/400
- RetroPi 4.7.1 for RASPBERRY PI 4/400
- Switch (ファームウェア書き換え必要)
その他仕様
USBケーブル長さ: 約2.0m
組み立て方
中身の基板を本製品と入れ替えるだけです。
必要なものは精密ドライバー1本です。
裏面の5か所のねじをすべて外します。

カバーを開け、内部の基板を取り外します。

※ボタンの反応が悪い場合は、無水エタノールをしみこませたキムワイプなどで導電ゴム部分を清掃することをおすすめします。
USBゲームパッド化基板を取り付けます。

※基板上のコネクタが奥までしっかりとささっていることを確認してください。カバーを閉め、ねじをすべて留め、完成です。

動作確認
動作確認の方法はSFCコントローラーUSBゲームパッド化基板と同様になります。
詳しくはこちらをご確認ください。

Steamでのコントローラー設定について
Steamでゲームパッドを使用する場合は、Big Pictureモードから設定をお願いします。
こちらのページが参考になります。
Steamのコントローラー設定!ゲームパッド画面からのカスタマイズ方法 – Apple Geek LABO
Big Pictureモードでコントローラーが認識しない場合は、Steamの設定→コントローラー→一般のコントローラー設定を開き、”SSゲームパッド”を選択してボタンの割り当てを行ってください。
なお、xinput版のファームウェアを使用する場合は上記設定不要です。
ファームウェアの書き込みについて
ファームウェア書き込み用ソフトのインストール
ファームウェアの書き込みにはMicrochip社が提供するMLA(Microchip Libraries for Applications)に付属している書き込み用ソフトウェアが必要となります。
MLAのインストーラーはこちらからダウンロードできます。
MLAをインストールすると、下記フォルダに書き込み用ソフトウェアが入ります。<インストールフォルダ>mlav2018_11_26appsusbdevicebootloadersutilitiesbinwinHIDBootloader.exe
ファームウェアの書き込み
ファームウェアの書き換えは次の手順に従ってください。
- 書き込み用ソフトウェアを起動します。
- selectボタンを押しながらUSBをPCに挿します。これにより、本製品がファームウェア書き込みモードとして起動します。
ファームウェア書き込みモードとして起動した場合、書き込み用ソフトウェアが接続状態になります。
- 左上のフォルダアイコン(Import Firmware Image)をクリックし、あらかじめビルドしておいたファームウェア(.hexファイル)を選択して読み込みます。
- 左から二番目のアイコン(Erase/Program/Verify Device)がアクティブになるので、クリックして書き込みを行います。
以上でファームウェアの書き込みは完了です。
あとはUSBを一度抜いてから挿しなおすと、書き込んだファームウェアで遊ぶことができます。
ファームウェア集
オリジナルファームウェア
購入時に書き込まれているファームウェアです。
Direct inputのゲームパッドとして動作します。
Xinput版
Xinputに対応したバージョンです。
Switch版
Switch用のバージョンです。
start + select + Aボタン同時押しでZR+ZLキーとなります。
start + select + Bボタン同時押しでhomeボタンとなります。
制作日記