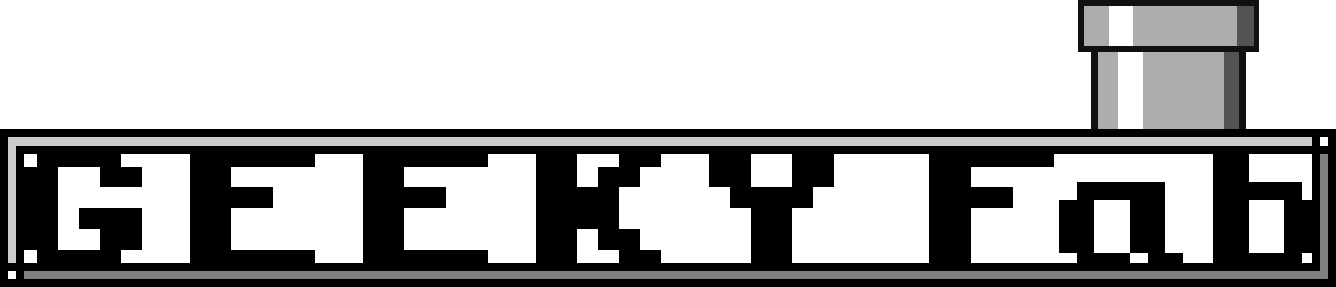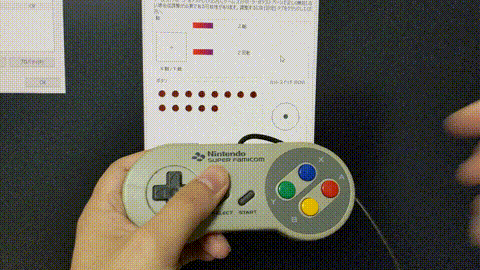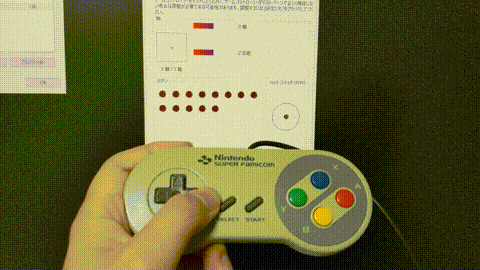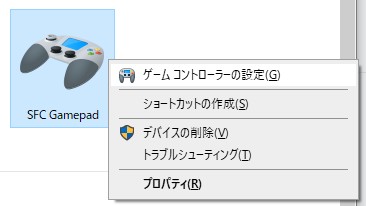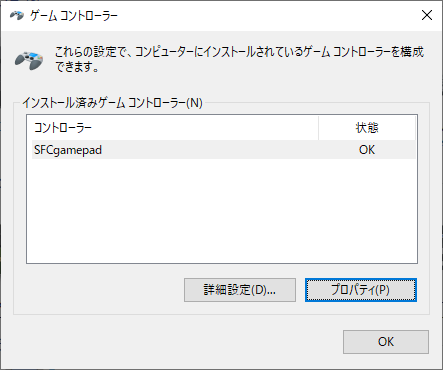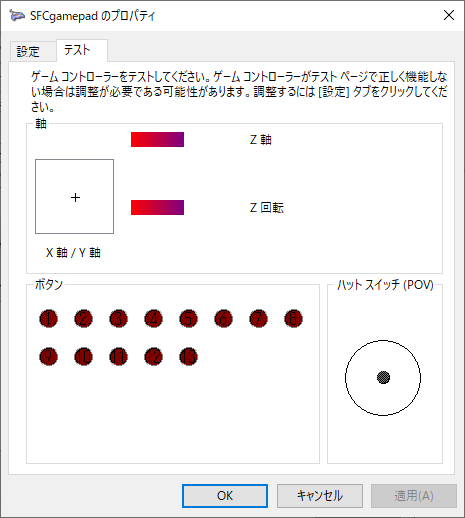思い出のSFCコントローラーで遊びましょう。
取扱店
GEEKY Fab. BOOTH支店家電のケンちゃん
スイッチサイエンス (キット販売) 【終売】
製品概要
スーパーファミコン(SFC)コントローラーをUSBゲームパッドに改造するための基板です。
レトロゲームはもちろん、Steam上で配信されている最新のゲームなどもプレイできます。
組み立てに必要な工具は精密ドライバー1本のみです。
ファームウェアはオープンソースで運用しているので、ユーザーが自由に編集できます。
ファームウェアを編集することでマクロや連射機能などの実装も可能です。
編集したファームウェアはUSB経由で書き込むことができます。
製品写真



製品特徴
ちょっと変わった機能
基本的なゲームパッド機能に加えて、SFCコントローラーの少ないボタン数を補うために次の二つの機能をサポートしています。
ボタン二重割り当て機能
B,X,Y,L,Rにはそれぞれ二種類のボタンが割り当てられています。
二種類のボタンの切り替えはstartボタンを3秒以上長押しすることで行えます。
※ファームウェアv1.2.0以降の場合はstart+Rを1秒以上同時に長押し
十字キーモード切替機能
十字キーをアナログジョイスティックモード、ハットスイッチモード、Z軸/Z回転モードに切り替えることができます。
モードの切り替えはselectボタンを3秒以上長押しすることで行えます。
※ファームウェアv1.2.0以降の場合はstart+Lを1秒以上同時に長押し
まとめるとこんな感じです。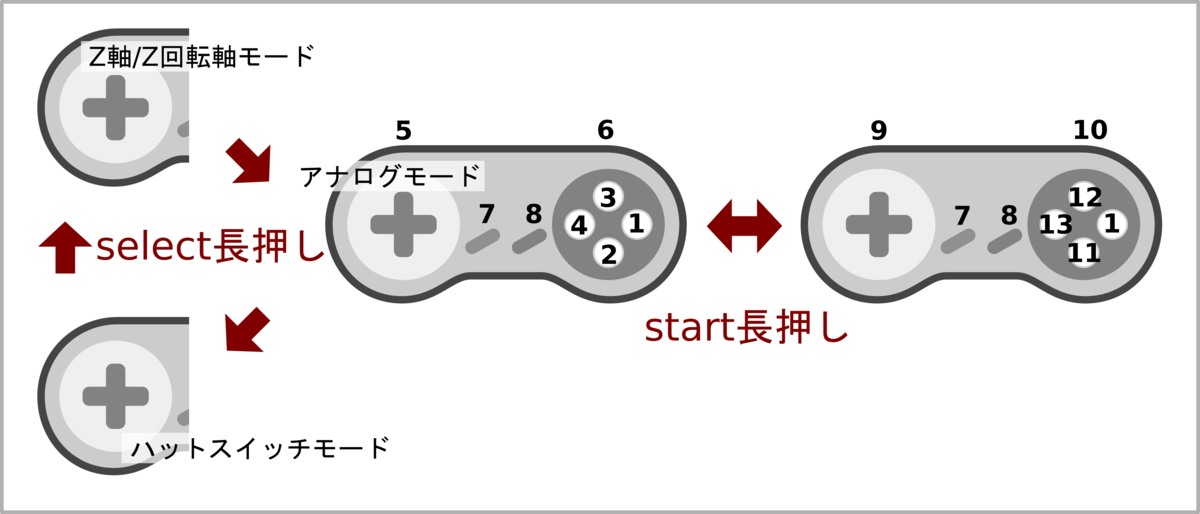
自由に書き換え可能なファームウェア
製品のファームウェアはGithub上にオープンソースとして公開されており、ユーザーが自由に編集できます。
ファームウェアの書き込みはUSB経由で行えます。
selectボタンを押しながらUSBをPCに挿すことで本製品はファームウェア書き込みモードとして起動します。
ファームウェアの書き込み詳細については、本記事の最後で説明しています。
※ 本製品のUSB VID, PIDはMicrochip社とのサブライセンス契約に基づき取得したものを使用しています。そのため、本製品のプログラム内に含まれているVID, PIDを第三者が商用利用することは禁じられています。
動作確認済OS / ハード
- レトロフリーク
- Windows10
- Windows11
- Raspberry PI 3
- Raspberry Pi OS
- Recalbox for RASPBERRY PI 3
- RetroPi 4.7.1 for RASPBERRY PI 2/3
- Raspberry PI 4
- Raspberry Pi OS
- Recalbox for RASPBERRY PI 4/400
- RetroPi 4.7.1 for RASPBERRY PI 4/400
- Switch (専用ファームウェアへの書き換え必要)
動作報告いただいたゲーム機
次のゲーム機は皆様から動作確認報告をいただいたものです。
Polymega
- Polymega用ファームウェアに書き換え必要 (本記事の最後に記載)
CBOX USB V3.0
- ボタン配置を最適化したファームウェアを公開しています。(本記事の最後に記載)
関連記事

その他仕様
USBケーブル長さ: 約1.5m
組み立て方
中身の基板を本製品と入れ替えるだけです。
必要なものは精密ドライバー1本です。
SFCコントローラー裏面の5か所のねじをすべて外します。

カバーを開けます。

内部の基板を取り外します。

※ボタンの反応が悪い場合は、無水エタノールをしみこませたキムワイプなどで導電ゴム部分を清掃することをおすすめします。
USBゲームパッド化基板を取り付けます。

LR基板はくるっとねじってから取り付けるとハーネスが余らずに取り付けることができます。
カバーを閉め、ねじをすべて留め、完成です。

動作確認
Windows10とRaspberry PIでの動作確認の方法を紹介します。
Windows10での動作確認方法
Windows10での動作確認にはWindows標準のゲームコントローラー設定機能を使用します。
- ゲームパッドをUSB接続する。
- コントロール パネル → ハードウェアとサウンド → デバイスとプリンター に移動し、SFC Gamepadが表示されていることを確認する。
- SFC Gamepadを右クリックし、 “ゲームコントローラーの設定”をクリックする。

- 設定画面が表示されるので、”プロパティ”ボタンをクリックする。

- ボタンのテスト画面が表示されるので、ここでゲームパッドの動作確認を行う。

Raspberry PI (Raspberry PI OS)での動作確認方法
ラズパイでUSBゲームパッドを動作させるにはjoystickをインストールします。
terminalで次のコマンドを実行してください。
sudo apt install joystick
動作確認にはjstest-gtkが便利です。
terminalで次のコマンドを実行してください。
sudo apt install jstest-gtk
jstset-gtkはスタートメニュー→システムツール→jstest-gtkから起動できます。
USBゲームパッドをラズパイに挿入して動作確認を行ってください。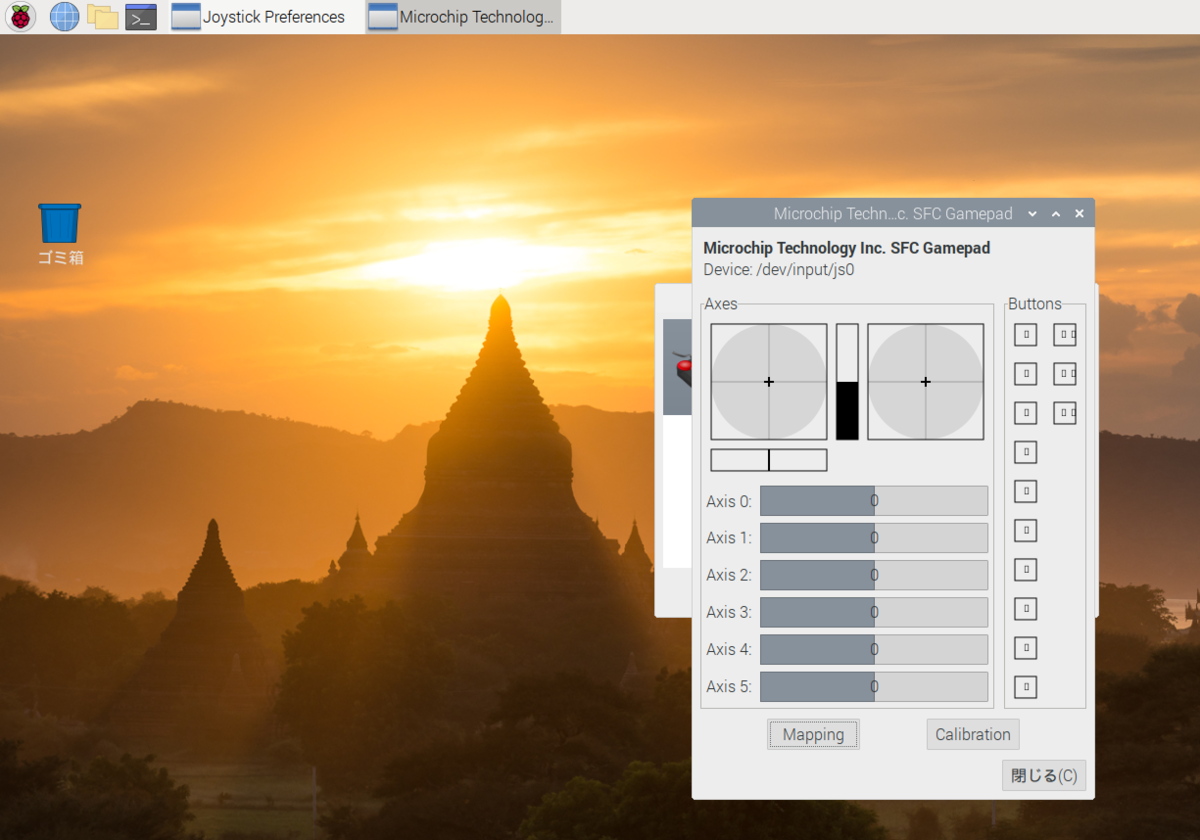
Steamでのコントローラー設定について
Steamでゲームパッドを使用する場合は、Big Pictureモードから設定をお願いします。
こちらのページが参考になります。
Steamのコントローラー設定!ゲームパッド画面からのカスタマイズ方法 – Apple Geek LABO
Big Pictureモードでコントローラーが認識しない場合は、Steamの設定→コントローラー→一般のコントローラー設定を開き、”SFCゲームパッド”を選択してボタンの割り当てを行ってください。
デモ集


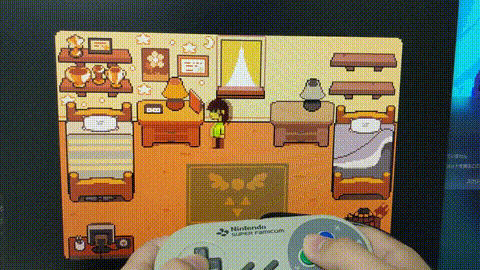
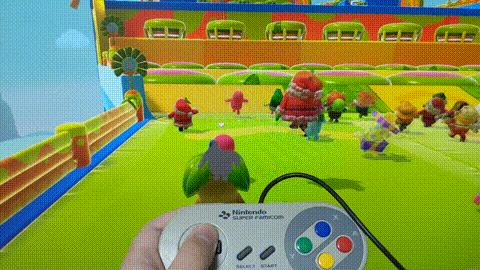
製作日記みたいなもの
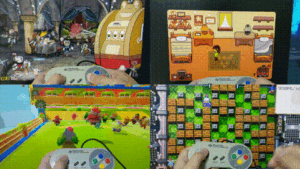
ファームウェアの書き込みについて
ファームウェア書き込み用 webツール
ファームウェア書き込みツールを用意しています。
インストール不要でお使いいただけます。
使い方はこちらのページ。
ファームウェア集
以下ページから最新ファームウェアをご確認いただけます。
最新ファームウェア一覧以下は、各ファームウェアの説明です。
オリジナルファームウェア
購入時に書き込まれているファームウェアです。
Direct inputのゲームパッドとして動作します。
ボタンマッピングツールに対応しています。
Switch版
switchに対応したバージョンです。
ボタンマッピングツールに対応しています。
デフォルトのボタン割り当ては下記になります。
| SFCコントローラーボタン | デフォルト | start+R長押し後 |
|---|---|---|
| A | A | A |
| B | B | home |
| X | X | 右スティック押し込み |
| Y | Y | 左スティック押し込み |
| L | L | Lトリガー |
| R | R | Rトリガー |
| start | start | start |
| select | select | capture |
Xinput版
Xinputに対応したバージョンです。
selectを1秒以上長押しで、十字キーのモードが切り替わります。
startを1秒以上長押しで、R,L,B,X,Yのボタンの割り当てが替わります。
POLYMEGA版
Xinput対応版をベースに、POLYMEGAにボタン配置を最適化したバージョンです。
start+Lを1秒以上長押しで、十字キーのモードが切り替わります。(デフォルトがハットスイッチモード)
start+Rを1秒以上長押しで、R,L,B,X,Yのボタンの割り当てが替わります。
start+R長押しでボタン割り当てを変更した後のXボタンがPOLYMEGAのメニューボタンに対応しています。
CBOX USB V3.0版
CBOX USB V3.0用にボタン配置を最適化したバージョンです。
usb-sfc-pad/software/binary/v.CBOX.1.0.0.hex at master · takusan213/usb-sfc-pad · GitHub
木下英一(@kin_oei)さんのファームウェア
GEEKY Fab製(たくさん さん @takusanToIssho)「SFCコントローラー USBゲームパッド化基板」のファームウェア改造してみました。完全無保証。https://t.co/05f5O7SEEI #tegaki_dt pic.twitter.com/Sl49NKZf8J
— 木下英一 (@kin_oei) February 22, 2022
ダウンロードページまで用意してくださりました!!
すごい!!
きのもの! – 作品一覧