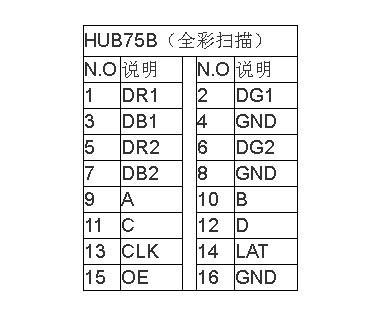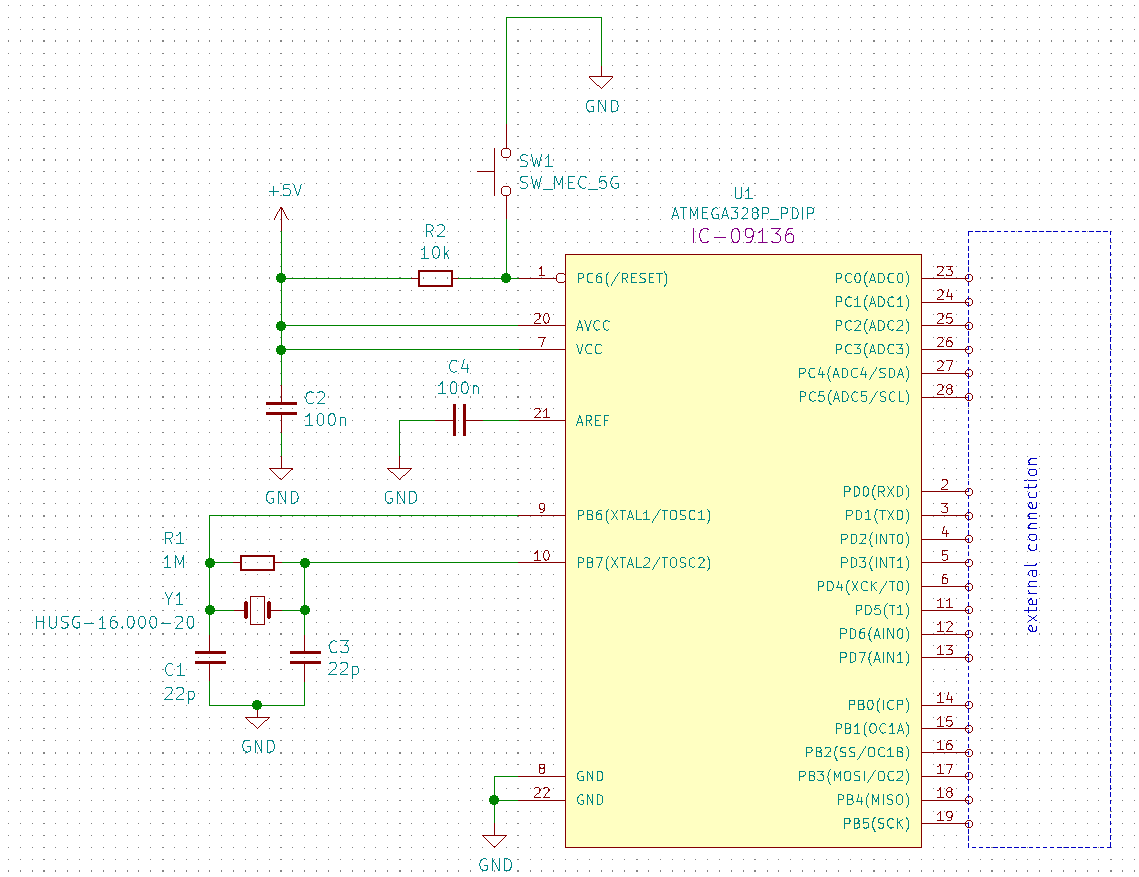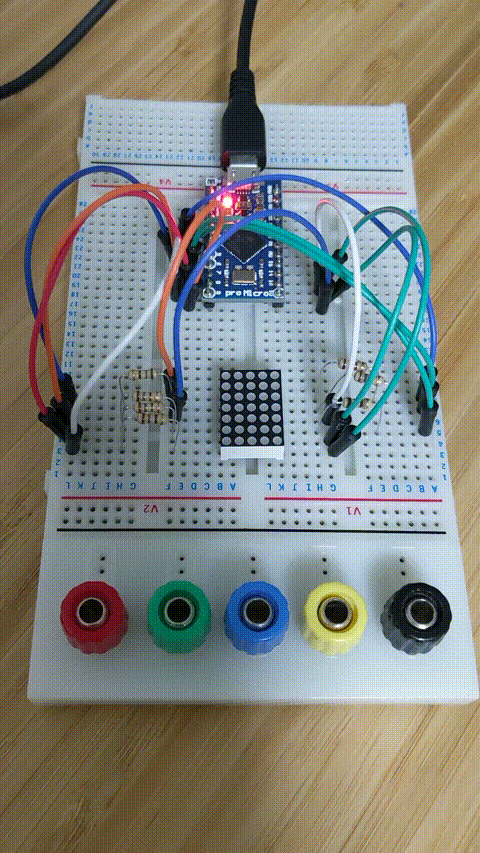Aliexpressで64x32LEDマトリックスが安く売っていたので、買ってみました。
64x32 matrix LED sign RGB P4 led module video wall P2.5 P3 P4 P5 P6 P8 P10 indoor screen full color display|full color led display|led displaycolor led display - AliExpress
Adafruitが出してる64x32 RGB LEDマトリックスの互換品だと思われます。
これをESP32とつないで動作させ、ドット絵とかちょっとした映像とかを映してみました。
今回はESP32で64x32LEDマトリックスを動作させるために必要な部材、接続方法、プログラムを紹介しています。
おまけでは「ひげのおじさん」と「うざい犬」のドット絵をLEDマトリックスで映したところを紹介しています。
この記事では以下のサイトを参考にさせていただきました。
GitHub - 2dom/PxMatrix: Adafruit GFX compatible graphics driver for LED matrix panels
RGB LED Matrix With an ESP8266 : 7 Steps (with Pictures) - Instructables
今回使った部品
今回使用した主要パーツは御覧の通りです。
| パーツ |
購入先 |
| 64x32 RGB LEDマトリックス |
Aliexpress |
| ESP32 DevKitC |
秋月電子通商 |
| 5V 10A ACアダプタ (変換コネクタ付き ) |
Amazon(販売終了) |
ACアダプタについて
ACアダプタの購入先は販売終了になっていました。同等性能のACアダプタは例えば、
とか使えるんじゃないかなと思います。安全規格も取ってるっぽいですし。
ただ、こちらは変換コネクタが付属してないっぽいので、別で購入必要かもしれません。
変換コネクタはどこでも売ってますが、例えばコレ(秋月電子リンク)とかコレ(Aliexpressリンク)とかですかね。
もし、電源の扱いに慣れてる方なら
とかでもいいと思います。
64x32 RGB LEDマトリックスについて
外観はこんな感じ。
 64x32 LEDマトリックス 表面
64x32 LEDマトリックス 表面
 64x32 LEDマトリックス 裏面
64x32 LEDマトリックス 裏面
向かって左側が信号入力コネクタ、右側が信号出力コネクタ、真ん中が電源コネクタとなっています。
出力コネクタはLEDマトリックスを複数枚連結させるときに使います。
裏面の信号入出力コネクタ部にはピンアサインが記載されてなかったので一応ストアに聞いたところ、下記表をもらいました。
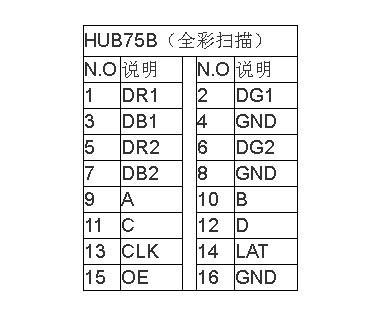
Adafruitのものと同じですね。
ピンの説明を加えた表を下に書いておきます。
| No. |
ピン名 |
説明 |
|
No. |
ピン名 |
説明 |
| 1 |
DR1 |
赤データ1 |
|
2 |
DG1 |
緑データ1 |
| 3 |
DB1 |
青データ1 |
|
4 |
GND |
GND |
| 5 |
DR2 |
赤データ2 |
|
6 |
DG2 |
緑データ2 |
| 7 |
DB2 |
青データ2 |
|
8 |
GND |
GND |
| 9 |
A |
光らせる行の選択用 |
|
10 |
B |
光らせる行の選択用 |
| 11 |
C |
光らせる行の選択用 |
|
12 |
D |
光らせる行の選択用 |
| 13 |
CLK |
クロック |
|
14 |
LAT |
シフトレジスタのラッチ用 |
| 15 |
OE |
シフトレジスタのEnable用 |
|
16 |
GND |
GND |
GND以外の1~7ピンにRGBデータ信号を入れて、9~15ピンで制御することでLEDマトリックスに好きな映像を出力することができます。
LEDマトリックスとACアダプタを接続する
ACアダプタとLEDマトリックスの電源ハーネスとは、ACアダプタに変換をかませてこんな感じで接続します。
プラスが赤、マイナスが黒です。注意してください。
 ACアダプタと電源ハーネスの接続
ハーネスの逆側は普通にLEDマトリックス裏面の真ん中のコネクタに接続です。
ACアダプタと電源ハーネスの接続
ハーネスの逆側は普通にLEDマトリックス裏面の真ん中のコネクタに接続です。
LEDマトリックスとESP32を接続する
今回はこちらのLEDマトリックスのライブラリを使用しようと思うので、readmeを参考にしながら下表のように接続していきます。
入力コネクタ-出力コネクタ間接続
| 入力コネクタ |
出力コネクタ |
| DR2 |
DR1 |
| DG1 |
DR2 |
| DG2 |
DG1 |
| DB1 |
DG2 |
| DB2 |
DB1 |
入力コネクタ-ESP32間接続
| 入力コネクタ |
ESP32 GPIO |
| A |
19 |
| B |
23 |
| C |
18 |
| D |
5 |
| LAT |
22 |
| OE |
16 |
| CLK |
14 |
| DR1 |
13 |
| GND |
GND |
接続するとこんな感じです。
 信号線配線
信号線配線
余談ですが、こちらのライブラリの面白いところは、入力コネクタと出力コネクタを接続することですべてのシフトレジスタを直列につなげてしまって、大きな一つのシフトレジスタとして扱ってしまっているところです。
 つまりこういうこと
ですので、普通ならAdafruitのチュートリアルのようにRGB端子それぞれに信号線を接続する必要があるんですが、こちらのライブラリではDR1だけに信号線を接続するだけで済んでしまいます。
つまりこういうこと
ですので、普通ならAdafruitのチュートリアルのようにRGB端子それぞれに信号線を接続する必要があるんですが、こちらのライブラリではDR1だけに信号線を接続するだけで済んでしまいます。
LEDマトリックスをESP32で光らせるためのプログラム
LEDマトリックスのライブラリのgithubからzipでダウンロードしてArduino IDEにインストールしましょう。
zipファイルからのインストールは
スケッチ → ライブラリをインクルード → .ZIP形式のライブラリをインストールから行えます。
 ライブラリのインストール
ライブラリのインストール
また、Adafruit GFX Libraryも必要なので、同じ手順でインストールしておきます。
では早速サンプルプログラムを動かしてみましょう。
ライブラリのReadmeのはじめでも見ることができる、"black_lives"を動かしてみます。
LEDマトリックスの仕様によってはサンプルプログラムに修正を加える必要があります。
念のため、修正を加える必要がある可能性のあるところを順番に見ていきます。
まずは、使っているLED Matrixのpixel数に合わせてサンプルプログラムの下記部分をコメントアウト/アンコメントします。
PxMATRIX display(64,32,P_LAT, P_OE,P_A,P_B,P_C,P_D);
今回使用しているのは64x32なので、デフォルトのままでOKです。
次に、LED Matrixのスキャンレイアウトに合わせてdisplay.begin(16)の引数を修正します。
今回使用しているLED Matrixは1/16なので、こちらもデフォルトのままでOKです。
これで準備完了です。
LED Matrixに電源を入れて、ESP32をUSBで接続し、プログラムを書き込んでみましょう。
すると…
 表示がとびとび
表示がとびとび
映ってはいますが、表示がとびとびでおかしいですね。
この問題についてはReadmeのTroubleshootingの項にも書いてあって、使われてるマルチプレクサが低速な場合に起こることがあるらしいです。
対策としては、コード上にdisplay.setMuxDelay(1,1,1,1,1)を追加して、マルチプレクサに1us程度のディレイをかければ治るみたいです。
で、display.setMuxDelay(1,1,1,1,1)をvoid setup()内に追加してみた結果がこちらです。
 ちゃんと動いた!
ちゃんと動いた!
無事、ちゃんと動かすことができました。
しっかりとフルカラー出ており、遅延も問題なし。
LEDの明るさについてもまぶしいくらいです。
おまけ (ドット絵を表示させてるところ)
ひげのおじさん
githubには髭のおじさんのドット絵のデータが上がっていましたので、表示させてみました。
 It's-a me!!
It's-a me!!
UNDERTALEのうざい犬
UNDERTALEのうざい犬を作ってみました。
64x32のドット絵を書いて、変換サイトで変換して作りました。
 うざい犬
うざい犬
「うざい犬」のデータはこちらです。
uint16_t static uzaiinu[2048] ={
0x0000, 0x0000, 0x0000, 0x0000, 0x0000, 0x0000, 0x0000, 0x0000, 0x0000, 0x0000, 0x0000, 0x0000, 0x0000, 0x0000, 0x0000, 0x0000,
0x0000, 0x0000, 0x0000, 0x0000, 0x0000, 0x0000, 0x0000, 0x0000, 0x0000, 0x0000, 0x0000, 0x0000, 0x0000, 0x0000, 0x0000, 0x0000,
0x0000, 0x0000, 0x0000, 0x0000, 0x0000, 0x0000, 0x0000, 0x0000, 0x0000, 0x0000, 0x0000, 0x0000, 0x0000, 0x0000, 0x0000, 0x0000,
0x0000, 0x0000, 0x0000, 0x0000, 0x0000, 0x0000, 0x0000, 0x0000, 0x0000, 0x0000, 0x0000, 0x0000, 0x0000, 0x0000, 0x0000, 0x0000,
0x0000, 0x0000, 0x0000, 0x0000, 0x0000, 0x0000, 0x0000, 0x0000, 0x0000, 0x0000, 0x0000, 0x0000, 0x0000, 0x0000, 0x0000, 0x0000,
0x0000, 0x0000, 0x0000, 0x0000, 0x0000, 0x0000, 0x0000, 0x0000, 0x0000, 0x0000, 0x0000, 0x0000, 0x0000, 0x0000, 0x0000, 0x0000,
0x0000, 0x0000, 0x0000, 0x0000, 0x0000, 0x0000, 0x0000, 0x0000, 0x0000, 0x0000, 0x0000, 0x0000, 0x0000, 0x0000, 0x0000, 0x0000,
0x0000, 0x0000, 0x0000, 0x0000, 0x0000, 0x0000, 0x0000, 0x0000, 0x0000, 0x0000, 0x0000, 0x0000, 0x0000, 0x0000, 0x0000, 0x0000,
0x0000, 0x0000, 0x0000, 0x0000, 0x0000, 0x0000, 0x0000, 0x0000, 0x0000, 0x0000, 0x0000, 0x0000, 0x0000, 0x0000, 0x0000, 0x0000,
0x0000, 0x0000, 0x0000, 0x0000, 0x0000, 0x0000, 0x0000, 0x0000, 0x0000, 0x0000, 0x0000, 0x0000, 0x0000, 0x0000, 0x0000, 0x0000,
0x0000, 0x0000, 0x0000, 0x0000, 0x0000, 0x0000, 0x0000, 0x0000, 0x0000, 0x0000, 0x0000, 0x0000, 0x0000, 0x0000, 0x0000, 0x0000,
0x0000, 0x0000, 0x0000, 0x0000, 0x0000, 0x0000, 0x0000, 0x0000, 0x0000, 0x0000, 0x0000, 0x0000, 0x0000, 0x0000, 0x0000, 0x0000,
0x0000, 0x0000, 0x0000, 0x0000, 0x0000, 0x0000, 0x0000, 0x0000, 0x0000, 0x0000, 0x0000, 0x0000, 0x0000, 0x0000, 0x0000, 0x0000,
0x0000, 0x0000, 0x0000, 0x0000, 0x0000, 0x0000, 0x0000, 0x0000, 0x0000, 0x0000, 0x0000, 0x0000, 0x0000, 0x0000, 0x0000, 0x0000,
0x0000, 0x0000, 0x0000, 0x0000, 0x0000, 0x0000, 0x0000, 0x0000, 0x0000, 0x0000, 0x0000, 0x0000, 0x0000, 0x0000, 0x0000, 0x0000,
0x0000, 0x0000, 0x0000, 0x0000, 0x0000, 0x0000, 0x0000, 0x0000, 0x0000, 0x0000, 0x0000, 0x0000, 0x0000, 0x0000, 0x0000, 0x0000,
0x0000, 0x0000, 0x0000, 0x0000, 0x0000, 0x0000, 0x0000, 0x0000, 0x0000, 0x0000, 0x0000, 0x0000, 0x0000, 0x0000, 0x0000, 0x0000,
0x0000, 0x0000, 0x0000, 0x0000, 0x0000, 0x0000, 0x0000, 0x0000, 0x0000, 0x0000, 0x0000, 0x0000, 0x0000, 0x0000, 0x0000, 0x0000,
0x0000, 0x0000, 0x0000, 0x0000, 0x0000, 0x0000, 0x0000, 0x0000, 0x0000, 0x0000, 0x0000, 0x0000, 0x0000, 0x0000, 0x0000, 0x0000,
0x0000, 0x0000, 0x0000, 0x0000, 0x0000, 0x0000, 0x0000, 0x0000, 0x0000, 0x0000, 0x0000, 0x0000, 0x0000, 0x0000, 0x0000, 0x0000,
0x0000, 0x0000, 0x0000, 0x0000, 0x0000, 0x0000, 0x0000, 0x0000, 0x0000, 0x0000, 0x0000, 0xF800, 0xF800, 0x0000, 0x0000, 0x0000,
0x0000, 0xF800, 0xF800, 0x0000, 0x0000, 0x0000, 0x0000, 0x0000, 0x0000, 0x0000, 0x0000, 0x0000, 0x0000, 0x0000, 0x0000, 0x0000,
0x0000, 0x0000, 0x0000, 0x0000, 0x0000, 0x0000, 0x0000, 0x0000, 0x0000, 0x0000, 0x0000, 0x0000, 0x0000, 0x0000, 0x0000, 0x0000,
0x0000, 0x0000, 0x0000, 0x0000, 0x0000, 0x0000, 0x0000, 0x0000, 0x0000, 0x0000, 0x0000, 0x0000, 0x0000, 0x0000, 0x0000, 0x0000,
0x0000, 0x0000, 0x0000, 0x0000, 0x0000, 0x0000, 0x0000, 0x0000, 0x0000, 0x0000, 0xF800, 0xF800, 0xF800, 0xF800, 0x0000, 0x0000,
0xF800, 0xF800, 0xF800, 0xF800, 0x0000, 0x0000, 0x0000, 0x0000, 0x0000, 0x0000, 0x0000, 0x0000, 0x0000, 0x0000, 0x0000, 0x0000,
0x0000, 0x0000, 0x0000, 0x0000, 0x0000, 0x0000, 0x0000, 0x0000, 0x0000, 0x0000, 0x0000, 0x0000, 0x0000, 0x0000, 0x0000, 0x0000,
0x0000, 0x0000, 0x0000, 0x0000, 0x0000, 0x0000, 0x0000, 0x0000, 0x0000, 0x0000, 0x0000, 0x0000, 0x0000, 0x0000, 0x0000, 0x0000,
0x0000, 0x0000, 0x0000, 0x0000, 0x0000, 0x0000, 0x0000, 0x0000, 0x0000, 0xF800, 0xF800, 0xF800, 0xF800, 0xF800, 0xF800, 0xF800,
0xF800, 0xF800, 0xF800, 0xF800, 0xF800, 0x0000, 0x0000, 0x0000, 0x0000, 0x0000, 0x0000, 0x0000, 0x0000, 0x0000, 0x0000, 0x0000,
0x0000, 0x0000, 0x0000, 0x0000, 0x0000, 0x0000, 0x0000, 0x0000, 0x0000, 0x0000, 0x0000, 0x0000, 0x0000, 0x0000, 0x0000, 0x0000,
0x0000, 0x0000, 0x0000, 0x0000, 0x0000, 0x0000, 0x0000, 0x0000, 0x0000, 0x0000, 0x0000, 0x0000, 0x0000, 0x0000, 0x0000, 0x0000,
0x0000, 0x0000, 0x0000, 0x0000, 0x0000, 0x0000, 0x0000, 0x0000, 0x0000, 0xF800, 0xF800, 0xF800, 0xF800, 0xF800, 0xF800, 0xF800,
0xF800, 0xF800, 0xF800, 0xF800, 0xF800, 0x0000, 0x0000, 0x0000, 0x0000, 0x0000, 0x0000, 0x0000, 0x0000, 0x0000, 0x0000, 0x0000,
0x0000, 0x0000, 0x0000, 0x0000, 0x0000, 0x0000, 0x0000, 0x0000, 0x0000, 0x0000, 0x0000, 0x0000, 0x0000, 0x0000, 0x0000, 0x0000,
0x0000, 0x0000, 0x0000, 0x0000, 0x0000, 0x0000, 0x0000, 0x0000, 0x0000, 0x0000, 0x0000, 0x0000, 0x0000, 0x0000, 0x0000, 0x0000,
0x0000, 0x0000, 0x0000, 0x0000, 0x0000, 0x0000, 0x0000, 0x0000, 0x0000, 0xF800, 0xF800, 0xF800, 0xF800, 0xF800, 0xF800, 0xF800,
0xF800, 0xF800, 0xF800, 0xF800, 0xF800, 0x0000, 0x0000, 0x0000, 0x0000, 0x0000, 0x0000, 0x0000, 0x0000, 0x0000, 0x0000, 0x0000,
0x0000, 0x0000, 0x0000, 0x0000, 0x0000, 0x0000, 0x0000, 0x0000, 0x0000, 0x0000, 0x0000, 0x0000, 0x0000, 0x0000, 0x0000, 0x0000,
0x0000, 0x0000, 0x0000, 0x0000, 0x0000, 0x0000, 0x0000, 0x0000, 0x0000, 0x0000, 0x0000, 0x0000, 0x0000, 0x0000, 0x0000, 0x0000,
0x0000, 0x0000, 0x0000, 0x0000, 0x0000, 0x0000, 0x0000, 0x0000, 0x0000, 0xF800, 0xF800, 0xF800, 0xF800, 0xF800, 0xF800, 0xF800,
0xF800, 0xF800, 0xF800, 0xF800, 0xF800, 0x0000, 0x0000, 0x0000, 0x0000, 0x0000, 0x0000, 0x0000, 0x0000, 0x0000, 0x0000, 0x0000,
0x0000, 0x0000, 0x0000, 0x0000, 0x0000, 0x0000, 0x0000, 0x0000, 0x0000, 0x0000, 0x0000, 0x0000, 0x0000, 0x0000, 0x0000, 0x0000,
0x0000, 0x0000, 0x0000, 0x0000, 0x0000, 0x0000, 0x0000, 0x0000, 0x0000, 0x0000, 0x0000, 0x0000, 0x0000, 0x0000, 0x0000, 0x0000,
0x0000, 0x0000, 0x0000, 0x0000, 0x0000, 0x0000, 0x0000, 0x0000, 0x0000, 0x0000, 0xF800, 0xF800, 0xF800, 0xF800, 0xF800, 0xF800,
0xF800, 0xF800, 0xF800, 0xF800, 0x0000, 0x0000, 0x0000, 0x0000, 0x0000, 0x0000, 0x0000, 0x0000, 0x0000, 0x0000, 0x0000, 0x0000,
0x0000, 0x0000, 0x0000, 0x0000, 0x0000, 0x0000, 0x0000, 0x0000, 0x0000, 0x0000, 0x0000, 0x0000, 0x0000, 0x0000, 0x0000, 0x0000,
0x0000, 0x0000, 0x0000, 0x0000, 0x0000, 0x0000, 0x0000, 0x0000, 0x0000, 0x0000, 0x0000, 0x0000, 0x0000, 0x0000, 0x0000, 0x0000,
0x0000, 0x0000, 0x0000, 0x0000, 0x0000, 0x0000, 0x0000, 0x0000, 0x0000, 0x0000, 0x0000, 0xF800, 0xF800, 0xF800, 0xF800, 0xF800,
0xF800, 0xF800, 0xF800, 0x0000, 0x0000, 0x0000, 0x0000, 0x0000, 0x0000, 0x0000, 0x0000, 0x0000, 0x0000, 0x0000, 0x0000, 0x0000,
0x0000, 0x0000, 0x0000, 0x0000, 0x0000, 0x0000, 0xFFFF, 0x0000, 0xFFFF, 0xFFFF, 0xFFFF, 0xFFFF, 0x0000, 0xFFFF, 0x0000, 0x0000,
0x0000, 0x0000, 0x0000, 0x0000, 0x0000, 0x0000, 0x0000, 0x0000, 0x0000, 0x0000, 0x0000, 0x0000, 0x0000, 0x0000, 0x0000, 0x0000,
0x0000, 0x0000, 0x0000, 0x0000, 0x0000, 0x0000, 0x0000, 0x0000, 0x0000, 0x0000, 0x0000, 0x0000, 0xF800, 0xF800, 0xF800, 0xF800,
0xF800, 0xF800, 0x0000, 0x0000, 0x0000, 0x0000, 0x0000, 0x0000, 0x0000, 0x0000, 0x0000, 0x0000, 0x0000, 0x0000, 0x0000, 0x0000,
0x0000, 0x0000, 0x0000, 0x0000, 0x0000, 0x0000, 0xFFFF, 0xFFFF, 0xFFFF, 0xFFFF, 0xFFFF, 0xFFFF, 0xFFFF, 0xFFFF, 0x0000, 0x0000,
0x0000, 0x0000, 0x0000, 0x0000, 0x0000, 0x0000, 0x0000, 0x0000, 0x0000, 0x0000, 0x0000, 0x0000, 0x0000, 0x0000, 0x0000, 0x0000,
0x0000, 0x0000, 0x0000, 0x0000, 0x0000, 0x0000, 0x0000, 0x0000, 0x0000, 0x0000, 0x0000, 0x0000, 0x0000, 0xF800, 0xF800, 0xF800,
0xF800, 0x0000, 0x0000, 0x0000, 0x0000, 0x0000, 0x0000, 0x0000, 0x0000, 0x0000, 0x0000, 0x0000, 0x0000, 0x0000, 0x0000, 0x0000,
0x0000, 0x0000, 0x0000, 0x0000, 0x0000, 0x0000, 0xFFFF, 0xFFFF, 0xFFFF, 0xFFFF, 0xFFFF, 0xFFFF, 0xFFFF, 0xFFFF, 0xFFFF, 0x0000,
0x0000, 0x0000, 0x0000, 0x0000, 0x0000, 0x0000, 0x0000, 0x0000, 0x0000, 0x0000, 0x0000, 0x0000, 0x0000, 0x0000, 0x0000, 0x0000,
0x0000, 0x0000, 0x0000, 0x0000, 0x0000, 0x0000, 0x0000, 0x0000, 0x0000, 0x0000, 0x0000, 0x0000, 0x0000, 0x0000, 0xF800, 0xF800,
0x0000, 0x0000, 0x0000, 0x0000, 0x0000, 0x0000, 0x0000, 0x0000, 0x0000, 0x0000, 0x0000, 0x0000, 0x0000, 0x0000, 0x0000, 0x0000,
0x0000, 0x0000, 0x0000, 0x0000, 0x0000, 0x0000, 0xFFFF, 0xFFFF, 0xFFFF, 0xFFFF, 0xFFFF, 0xFFFF, 0xFFFF, 0xFFFF, 0xFFFF, 0xFFFF,
0x0000, 0x0000, 0x0000, 0x0000, 0x0000, 0x0000, 0xFFFF, 0x0000, 0x0000, 0x0000, 0x0000, 0x0000, 0x0000, 0x0000, 0x0000, 0x0000,
0x0000, 0x0000, 0x0000, 0x0000, 0x0000, 0x0000, 0x0000, 0x0000, 0x0000, 0x0000, 0x0000, 0x0000, 0x0000, 0x0000, 0x0000, 0x0000,
0x0000, 0x0000, 0x0000, 0x0000, 0x0000, 0x0000, 0x0000, 0x0000, 0x0000, 0x0000, 0x0000, 0x0000, 0x0000, 0x0000, 0x0000, 0x0000,
0x0000, 0x0000, 0x0000, 0x0000, 0x0000, 0xFFFF, 0xFFFF, 0x0000, 0xFFFF, 0xFFFF, 0x0000, 0xFFFF, 0xFFFF, 0xFFFF, 0xFFFF, 0xFFFF,
0xFFFF, 0x0000, 0x0000, 0x0000, 0x0000, 0x0000, 0xFFFF, 0x0000, 0x0000, 0x0000, 0x0000, 0x0000, 0x0000, 0x0000, 0x0000, 0x0000,
0x0000, 0x0000, 0x0000, 0x0000, 0x0000, 0x0000, 0x0000, 0x0000, 0x0000, 0x0000, 0x0000, 0x0000, 0x0000, 0x0000, 0x0000, 0x0000,
0x0000, 0x0000, 0x0000, 0x0000, 0x0000, 0x0000, 0x0000, 0x0000, 0x0000, 0x0000, 0x0000, 0x0000, 0x0000, 0x0000, 0x0000, 0x0000,
0x0000, 0x0000, 0x0000, 0x0000, 0x0000, 0xFFFF, 0xFFFF, 0xFFFF, 0xFFFF, 0xFFFF, 0xFFFF, 0xFFFF, 0xFFFF, 0xFFFF, 0xFFFF, 0xFFFF,
0xFFFF, 0xFFFF, 0xFFFF, 0x0000, 0x0000, 0x0000, 0xFFFF, 0x0000, 0x0000, 0x0000, 0x0000, 0x0000, 0x0000, 0x0000, 0x0000, 0x0000,
0x0000, 0x0000, 0x0000, 0x0000, 0x0000, 0x0000, 0x0000, 0x0000, 0x0000, 0x0000, 0x0000, 0x0000, 0x0000, 0x0000, 0x0000, 0x0000,
0x0000, 0x0000, 0x0000, 0x0000, 0x0000, 0x0000, 0x0000, 0x0000, 0x0000, 0x0000, 0x0000, 0x0000, 0x0000, 0x0000, 0x0000, 0x0000,
0x0000, 0x0000, 0x0000, 0x0000, 0x0000, 0xFFFF, 0xFFFF, 0xFFFF, 0x0000, 0x0000, 0xFFFF, 0xFFFF, 0xFFFF, 0xFFFF, 0xFFFF, 0xFFFF,
0xFFFF, 0xFFFF, 0xFFFF, 0xFFFF, 0xFFFF, 0xFFFF, 0xFFFF, 0x0000, 0x0000, 0x0000, 0x0000, 0x0000, 0x0000, 0x0000, 0x0000, 0x0000,
0x0000, 0x0000, 0x0000, 0x0000, 0x0000, 0x0000, 0x0000, 0x0000, 0x0000, 0x0000, 0x0000, 0x0000, 0x0000, 0x0000, 0x0000, 0x0000,
0x0000, 0x0000, 0x0000, 0x0000, 0x0000, 0x0000, 0x0000, 0x0000, 0x0000, 0x0000, 0x0000, 0x0000, 0x0000, 0x0000, 0x0000, 0x0000,
0x0000, 0x0000, 0x0000, 0x0000, 0x0000, 0xFFFF, 0x0000, 0xFFFF, 0x0000, 0xFFFF, 0xFFFF, 0x0000, 0xFFFF, 0xFFFF, 0xFFFF, 0xFFFF,
0xFFFF, 0xFFFF, 0xFFFF, 0xFFFF, 0xFFFF, 0xFFFF, 0xFFFF, 0x0000, 0x0000, 0x0000, 0x0000, 0x0000, 0x0000, 0x0000, 0x0000, 0x0000,
0x0000, 0x0000, 0x0000, 0x0000, 0x0000, 0x0000, 0x0000, 0x0000, 0x0000, 0x0000, 0x0000, 0x0000, 0x0000, 0x0000, 0x0000, 0x0000,
0x0000, 0x0000, 0x0000, 0x0000, 0x0000, 0x0000, 0x0000, 0x0000, 0x0000, 0x0000, 0x0000, 0x0000, 0x0000, 0x0000, 0x0000, 0x0000,
0x0000, 0x0000, 0x0000, 0x0000, 0x0000, 0xFFFF, 0xFFFF, 0x0000, 0x0000, 0x0000, 0x0000, 0xFFFF, 0xFFFF, 0xFFFF, 0xFFFF, 0xFFFF,
0xFFFF, 0xFFFF, 0xFFFF, 0xFFFF, 0xFFFF, 0xFFFF, 0xFFFF, 0x0000, 0x0000, 0x0000, 0x0000, 0x0000, 0x0000, 0x0000, 0x0000, 0x0000,
0x0000, 0x0000, 0x0000, 0x0000, 0x0000, 0x0000, 0x0000, 0x0000, 0x0000, 0x0000, 0x0000, 0x0000, 0x0000, 0x0000, 0x0000, 0x0000,
0x0000, 0x0000, 0x0000, 0x0000, 0x0000, 0x0000, 0x0000, 0x0000, 0x0000, 0x0000, 0x0000, 0x0000, 0x0000, 0x0000, 0x0000, 0x0000,
0x0000, 0x0000, 0x0000, 0x0000, 0x0000, 0xFFFF, 0xFFFF, 0xFFFF, 0xFFFF, 0xFFFF, 0xFFFF, 0xFFFF, 0xFFFF, 0xFFFF, 0xFFFF, 0xFFFF,
0xFFFF, 0xFFFF, 0xFFFF, 0xFFFF, 0xFFFF, 0xFFFF, 0xFFFF, 0x0000, 0x0000, 0x0000, 0x0000, 0x0000, 0x0000, 0x0000, 0x0000, 0x0000,
0x0000, 0x0000, 0x0000, 0x0000, 0x0000, 0x0000, 0x0000, 0x0000, 0x0000, 0x0000, 0x0000, 0x0000, 0x0000, 0x0000, 0x0000, 0x0000,
0x0000, 0x0000, 0x0000, 0x0000, 0x0000, 0x0000, 0x0000, 0x0000, 0x0000, 0x0000, 0x0000, 0x0000, 0x0000, 0x0000, 0x0000, 0x0000,
0x0000, 0x0000, 0x0000, 0x0000, 0x0000, 0xFFFF, 0xFFFF, 0xFFFF, 0xFFFF, 0xFFFF, 0xFFFF, 0xFFFF, 0xFFFF, 0xFFFF, 0xFFFF, 0xFFFF,
0xFFFF, 0xFFFF, 0xFFFF, 0xFFFF, 0xFFFF, 0xFFFF, 0xFFFF, 0x0000, 0x0000, 0x0000, 0x0000, 0x0000, 0x0000, 0x0000, 0x0000, 0x0000,
0x0000, 0x0000, 0x0000, 0x0000, 0x0000, 0x0000, 0x0000, 0x0000, 0x0000, 0x0000, 0x0000, 0x0000, 0x0000, 0x0000, 0x0000, 0x0000,
0x0000, 0x0000, 0x0000, 0x0000, 0x0000, 0x0000, 0x0000, 0x0000, 0x0000, 0x0000, 0x0000, 0x0000, 0x0000, 0x0000, 0x0000, 0x0000,
0x0000, 0x0000, 0x0000, 0x0000, 0x0000, 0xFFFF, 0xFFFF, 0xFFFF, 0xFFFF, 0xFFFF, 0xFFFF, 0xFFFF, 0xFFFF, 0xFFFF, 0xFFFF, 0xFFFF,
0xFFFF, 0xFFFF, 0xFFFF, 0xFFFF, 0xFFFF, 0xFFFF, 0xFFFF, 0x0000, 0x0000, 0x0000, 0x0000, 0x0000, 0x0000, 0x0000, 0x0000, 0x0000,
0x0000, 0x0000, 0x0000, 0x0000, 0x0000, 0x0000, 0x0000, 0x0000, 0x0000, 0x0000, 0x0000, 0x0000, 0x0000, 0x0000, 0x0000, 0x0000,
0x0000, 0x0000, 0x0000, 0x0000, 0x0000, 0x0000, 0x0000, 0x0000, 0x0000, 0x0000, 0x0000, 0x0000, 0x0000, 0x0000, 0x0000, 0x0000,
0x0000, 0x0000, 0x0000, 0x0000, 0x0000, 0xFFFF, 0xFFFF, 0xFFFF, 0xFFFF, 0xFFFF, 0xFFFF, 0xFFFF, 0xFFFF, 0xFFFF, 0xFFFF, 0xFFFF,
0xFFFF, 0xFFFF, 0xFFFF, 0xFFFF, 0xFFFF, 0xFFFF, 0xFFFF, 0x0000, 0x0000, 0x0000, 0x0000, 0x0000, 0x0000, 0x0000, 0x0000, 0x0000,
0x0000, 0x0000, 0x0000, 0x0000, 0x0000, 0x0000, 0x0000, 0x0000, 0x0000, 0x0000, 0x0000, 0x0000, 0x0000, 0x0000, 0x0000, 0x0000,
0x0000, 0x0000, 0x0000, 0x0000, 0x0000, 0x0000, 0x0000, 0x0000, 0x0000, 0x0000, 0x0000, 0x0000, 0x0000, 0x0000, 0x0000, 0x0000,
0x0000, 0x0000, 0x0000, 0x0000, 0x0000, 0xFFFF, 0xFFFF, 0xFFFF, 0xFFFF, 0xFFFF, 0xFFFF, 0xFFFF, 0xFFFF, 0xFFFF, 0xFFFF, 0xFFFF,
0xFFFF, 0xFFFF, 0xFFFF, 0xFFFF, 0xFFFF, 0xFFFF, 0xFFFF, 0x0000, 0x0000, 0x0000, 0x0000, 0x0000, 0x0000, 0x0000, 0x0000, 0x0000,
0x0000, 0x0000, 0x0000, 0x0000, 0x0000, 0x0000, 0x0000, 0x0000, 0x0000, 0x0000, 0x0000, 0x0000, 0x0000, 0x0000, 0x0000, 0x0000,
0x0000, 0x0000, 0x0000, 0x0000, 0x0000, 0x0000, 0x0000, 0x0000, 0x0000, 0x0000, 0x0000, 0x0000, 0x0000, 0x0000, 0x0000, 0x0000,
0x0000, 0x0000, 0x0000, 0x0000, 0x0000, 0xFFFF, 0xFFFF, 0xFFFF, 0xFFFF, 0xFFFF, 0xFFFF, 0xFFFF, 0xFFFF, 0xFFFF, 0xFFFF, 0xFFFF,
0xFFFF, 0xFFFF, 0xFFFF, 0xFFFF, 0xFFFF, 0xFFFF, 0xFFFF, 0x0000, 0x0000, 0x0000, 0x0000, 0x0000, 0x0000, 0x0000, 0x0000, 0x0000,
0x0000, 0x0000, 0x0000, 0x0000, 0x0000, 0x0000, 0x0000, 0x0000, 0x0000, 0x0000, 0x0000, 0x0000, 0x0000, 0x0000, 0x0000, 0x0000,
0x0000, 0x0000, 0x0000, 0x0000, 0x0000, 0x0000, 0x0000, 0x0000, 0x0000, 0x0000, 0x0000, 0x0000, 0x0000, 0x0000, 0x0000, 0x0000,
0x0000, 0x0000, 0x0000, 0x0000, 0x0000, 0x0000, 0xFFFF, 0xFFFF, 0xFFFF, 0xFFFF, 0xFFFF, 0xFFFF, 0xFFFF, 0xFFFF, 0xFFFF, 0xFFFF,
0xFFFF, 0xFFFF, 0xFFFF, 0xFFFF, 0xFFFF, 0xFFFF, 0x0000, 0x0000, 0x0000, 0x0000, 0x0000, 0x0000, 0x0000, 0x0000, 0x0000, 0x0000,
0x0000, 0x0000, 0x0000, 0x0000, 0x0000, 0x0000, 0x0000, 0x0000, 0x0000, 0x0000, 0x0000, 0x0000, 0x0000, 0x0000, 0x0000, 0x0000,
0x0000, 0x0000, 0x0000, 0x0000, 0x0000, 0x0000, 0x0000, 0x0000, 0x0000, 0x0000, 0x0000, 0x0000, 0x0000, 0x0000, 0x0000, 0x0000,
0x0000, 0x0000, 0x0000, 0x0000, 0x0000, 0x0000, 0xFFFF, 0xFFFF, 0x0000, 0x0000, 0xFFFF, 0xFFFF, 0x0000, 0x0000, 0x0000, 0x0000,
0xFFFF, 0xFFFF, 0x0000, 0x0000, 0xFFFF, 0xFFFF, 0x0000, 0x0000, 0x0000, 0x0000, 0x0000, 0x0000, 0x0000, 0x0000, 0x0000, 0x0000,
0x0000, 0x0000, 0x0000, 0x0000, 0x0000, 0x0000, 0x0000, 0x0000, 0x0000, 0x0000, 0x0000, 0x0000, 0x0000, 0x0000, 0x0000, 0x0000,
0x0000, 0x0000, 0x0000, 0x0000, 0x0000, 0x0000, 0x0000, 0x0000, 0x0000, 0x0000, 0x0000, 0x0000, 0x0000, 0x0000, 0x0000, 0x0000,
0x0000, 0x0000, 0x0000, 0x0000, 0x0000, 0x0000, 0xFFFF, 0x0000, 0x0000, 0x0000, 0xFFFF, 0xFFFF, 0x0000, 0x0000, 0x0000, 0x0000,
0xFFFF, 0xFFFF, 0x0000, 0x0000, 0xFFFF, 0x0000, 0x0000, 0x0000, 0x0000, 0x0000, 0x0000, 0x0000, 0x0000, 0x0000, 0x0000, 0x0000,
0x0000, 0x0000, 0x0000, 0x0000, 0x0000, 0x0000, 0x0000, 0x0000, 0x0000, 0x0000, 0x0000, 0x0000, 0x0000, 0x0000, 0x0000, 0x0000,
0x0000, 0x0000, 0x0000, 0x0000, 0x0000, 0x0000, 0x0000, 0x0000, 0x0000, 0x0000, 0x0000, 0x0000, 0x0000, 0x0000, 0x0000, 0x0000,
0x0000, 0x0000, 0x0000, 0x0000, 0x0000, 0x0000, 0x0000, 0x0000, 0x0000, 0x0000, 0xFFFF, 0x0000, 0x0000, 0x0000, 0x0000, 0x0000,
0xFFFF, 0x0000, 0x0000, 0x0000, 0x0000, 0x0000, 0x0000, 0x0000, 0x0000, 0x0000, 0x0000, 0x0000, 0x0000, 0x0000, 0x0000, 0x0000,
0x0000, 0x0000, 0x0000, 0x0000, 0x0000, 0x0000, 0x0000, 0x0000, 0x0000, 0x0000, 0x0000, 0x0000, 0x0000, 0x0000, 0x0000, 0x0000,
0x0000, 0x0000, 0x0000, 0x0000, 0x0000, 0x0000, 0x0000, 0x0000, 0x0000, 0x0000, 0x0000, 0x0000, 0x0000, 0x0000, 0x0000, 0x0000,
0x0000, 0x0000, 0x0000, 0x0000, 0x0000, 0x0000, 0x0000, 0x0000, 0x0000, 0x0000, 0x0000, 0x0000, 0x0000, 0x0000, 0x0000, 0x0000,
0x0000, 0x0000, 0x0000, 0x0000, 0x0000, 0x0000, 0x0000, 0x0000, 0x0000, 0x0000, 0x0000, 0x0000, 0x0000, 0x0000, 0x0000, 0x0000,
};
今回はこれで終わります。
おしまい。
[追記]
こちらで紹介した64x32LEDマトリックスを使って、テトリス風アニメーション時計を作りました。
geekyfab.com
今回紹介した内容からコードを変更するだけで作れるので、おすすめです。




















 USB切替器あり/なしともに通信速度は約40MB/s(=320Mbps)出ており、USB2.0High-Speedで通信を行っていそうです。
USB切替器あり/なしともに通信速度は約40MB/s(=320Mbps)出ており、USB2.0High-Speedで通信を行っていそうです。