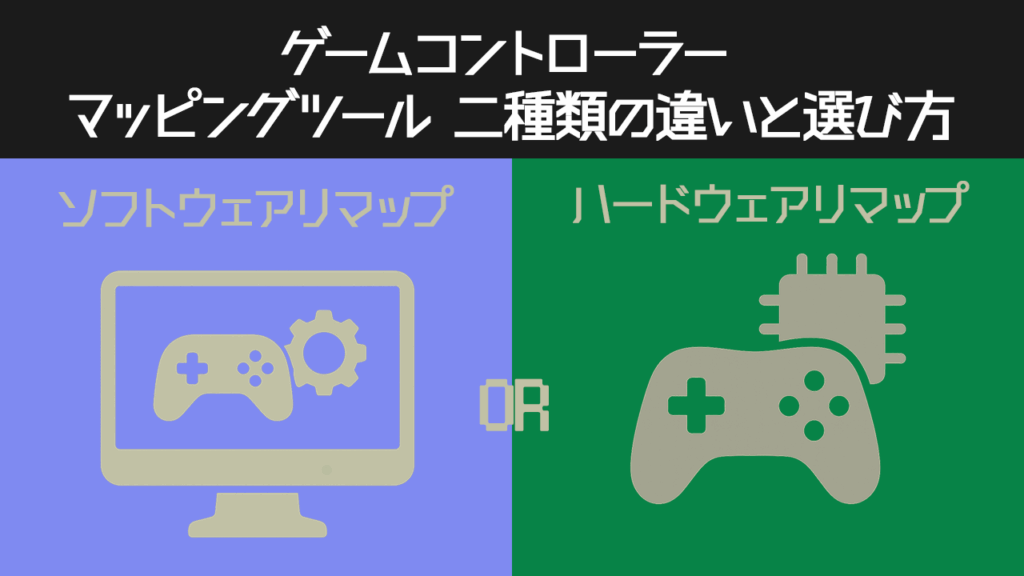
今回はマッピングツールの種類についてのお話です。
マッピングツールを使うと、ゲームコントローラー(ゲームパッド)のボタンの割り当てを好きに変更することができます。
マッピングツールは大きく次の二種類に分けることができます。
- ソフトウェアリマップ: PC (ソフトウェア)側でボタン割り当てを変換する方法
- ハードウェアリマップ: コントローラー (ハードウェア) 側でボタン割り当て変換する方法
どちらを使えばいいの?というのは、悩みや遊び方で変わってきます。
この記事では、それぞれの違いや特徴・代表的なツールを紹介しています。
ぜひ参考にして、自分に合ったマッピングツールを見つけてみてください。
ソフトウェアリマップ
ソフトウェアリマップは、PC側で常駐するソフトウェアが入力信号を変換する方式です。
ゲームパッドとコントローラーの信号の流れを図で書くとこんな感じですが、
(ゲームパッドでAを押す、ゲームでもAが入力)
ソフトウェアリマップタイプのマッピングツールを使う場合はこんなイメージになります。
PC上のツールがまず信号を受け取って、変換し、ゲームに流すというイメージ。
ソフトウェアリマップの長所
- ほとんどのゲームパッドで利用できる
専用ハードは不要で、既存のコントローラーをそのまま活用できます。 - 設定の自由度が高い
単純なボタン割り当て変更だけでなく、キーボード/マウスエミュレート、外部プログラム実行まで柔軟に対応できます。
PC上で動いてる強みですね。
ソフトウェアリマップの短所
- PC・コンソール機ごとに再設定が必要
設定はPC内のソフトに保存されるため、別PCでは再インストールと設定の必要があります。
コンソール機ではPC用のリマップアプリは基本的に使用できません(コンソール機の機能としてあれば可能)。 - ソフトウェアを起動させておく必要がある
ゲームとは別に、リマップ用ソフトを起動しておく必要があります。 - わずかに遅延が加算される可能性
私が触ってる限りだと気になりませんが、ソフトウェアリマップツールを中継してからゲームに入力が行くため、わずかに遅延が加算される可能性があります。
変換の仕組みや設定にも左右されるところのようなので、実際に触ってみるといいかも。
代表的なソフトウェアリマップツール
以下に代表的なソフトウェアリマップツールを挙げます。
| ツール | 料金 / ライセンス | 特徴 | 公式サイト |
|---|---|---|---|
| JoyToKey | シェアウェア (試用可/継続利用は有料) | ・日本製なので日本語でわかりやすい | https://joytokey.net/ja/ |
| AntiMicroX | 無料/オープンソース(GPL-3.0) | ・Windows & Linux対応 | https://antimicrox.github.io |
| x360ce | 無料/オープンソース(LGPL v3) | ・XInputにエミュレート ・最終更新が2020年 | https://www.x360ce.com |
私はx360ceをよく使ってます。
Direct inputからXinputへ変換できるのがいいですね。
Epic Gamesで遊ぶ時には重宝します。
SteamだとDirect Input使えるし、Steamの機能でマッピングツールが組み込まれてるので使うことはあまりありませんが。
ハードウェアリマップ
コントローラーでAボタンを押されたら、普通はAボタンの信号をPCに送ります。
ハードウェアリマップでは、Aボタンが押されたときにBボタンの信号を送るというように、コントローラー内の処理を直接書き換えます。
やってることは、物理的にボタンの場所を変えてしまってるのと同じですね。
(ここで説明したのは、あくまでもGEEKY Fab.のコントローラーのハードウェアリマップの仕組みです。)
ハードウェアリマップの長所
- ゲームパッド側にマッピング保存
これが一番の特徴で、最も大きなメリットです。
ゲームパッド側に割り当て情報が保存されるため、別PC・コンソール(Switch、レトロフリークなど)に挿し替えても同じマッピングで使えます。 - 常駐ソフト不要でシンプル&安定
コントローラーとゲームだけというシンプルな構成にでき、トラブルが少なく運用が楽です。相性問題や二重入力も起きにくいです。 - 追加遅延なし(実質、通常入力と同等)
例えば、「Aボタンを押したときにBボタンの信号を送る」という処理をハードウェア内部で行っているので、遅延は「Aボタンを押したときにAボタンの信号を送る」ときと変わらないです。
ハードウェアリマップの短所
- 使えるコントローラーが限定される
ハードウェアも含めての機能なので、対応ハードウェア(基板/コントローラー)が限定されます。 - できることはコントローラーから見える範囲
PC側の情報はコントローラーからあまり見えないので、例えば任意のアプリを立ち上げるといったことは難しいです。
代表的なハードウェアリマップ対応製品
以下に代表的なハードウェアリマップができる製品を挙げます。
| 製品名 | 種別 | 特徴 | 製品リンク |
|---|---|---|---|
| GEEKY Fab. USBゲームパッド基板 | 改造用リマップ基板 | Webアプリ(インストール不要)で編集・書き込み | ・サターンパッドUSB化基板 ・SFCコントローラーUSB化基板 |
| 8BitDo Ultimate 2.4G Wireless Controller | コントローラー | 最大3プロファイル保存/ボタンで切替 | ・公式ページ ・amazon |
| HORI Fighting Commander OCTA for Windows®PC | コントローラー | 最大4プロファイル保存/ボタンで切替 | ・公式ページ ・amazon |
| Brook Wingman FGC 2 | コンバーター | ・未対応のコントローラーをゲームコンソールに接続するためのコンバーター ・リマップ/マクロ/ターボなどをサポート ・経路上に挿入するので遅延については要確認 ・接続先のPC/ゲームコンソールに合わせてどのWingmanが適合するかは要確認 (FGC2はPS5/PC用) | ・公式ページ ・amazon |
GEEKY Fab.のハードウェアリマップツールと対応製品
GEEKY Fab.のサターンパッドUSB化基板、SFCコントローラーUSB化基板はハードウェアリマップに対応しています。
マルコンUSB拡張ユニットやその他USBゲームパッド製品も順次対応予定です。
ハードウェアリマップツールも特徴的で、インストール不要のwebアプリとして提供しています。
レトロコントローラー x ハードウェアリマップなら、かなり有力な選択肢となると思います。
レトロコントローラーはボタンの数が少なめになりがちなので、マッピングツールでボタンを最適化できていいんですよね。
ぜひ、お試しください。
最後に
今回はソフトウェアリマップとハードウェアリマップの違いを紹介しました。
少しでもマッピングツール・コントローラー選びの参考になればうれしいです。
みなさんもお気に入りのマッピングツール見つけて、より快適なゲーミングライフをお楽しみください。
今回はここまでにしたいと思います。
読んでくれてありがとうございました。
ハードウェアリマップに対応した GEEKY Fab. USBゲームパッドシリーズはこちらから
GEEKY Fab.の製品を見る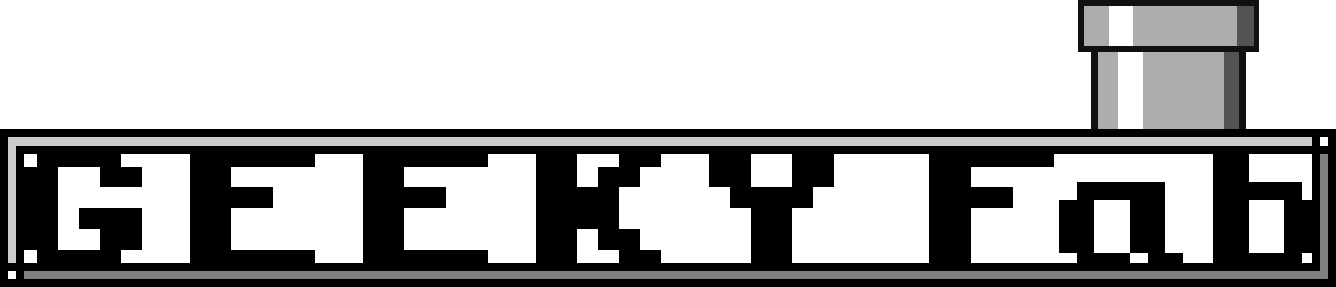








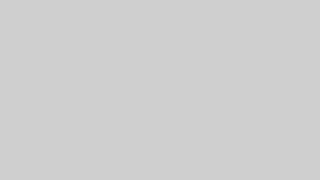


コメント