この度、Google Domainsで独自ドメインを取得し、はてなブログProに移行しました。
今回はGoogle Domainsで独自ドメインを取得する方法から、はてなブログPro用の設定、Google Search Consoleの移行設定までの手順を紹介します。
全体の流れ
大きくは次の4ステップで移行を行いました。
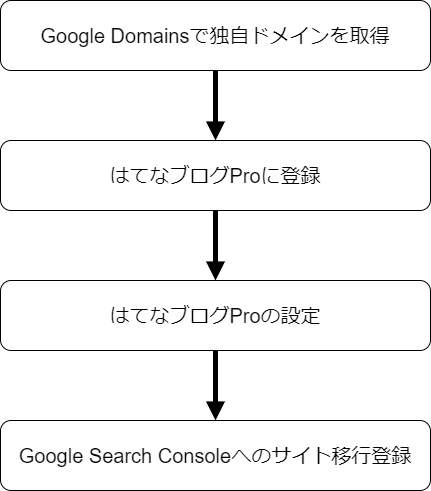
① Google Domainsで独自ドメインを取得
まず初めにドメイン登録事業者から好きな名前でドメインを取得します。
登録業者ってまあいろいろあるみたいですが、そこら辺の比較は他のサイトに譲るとして、私はGoogle Domainsでドメインを取得しました。
ここではGoogle Domainsでの独自ドメインの取得方法を紹介します。
Googleアカウントを持っていて、既にドメイン名も決めている方なら、5分くらいで取得完了します。
step0: ドメイン名を考える
独自ドメイン取得のための最大の山場です。
いい感じのドメイン名は軒並み取得されており、短くてわかりやすく、かつ特徴的なドメイン名を考えましょう。
次のサイトが一つの指標になります。
最適なドメイン名の決め方 – Google Domains
step1: 取得したいドメイン名を検索する
ドメイン名が浮かんだら、Google Domainsにアクセスしてそのドメイン名が使えるか調べましょう。
Google Domains – Register Your Domain Name – Google Domains
Google Domainsのトップページにアクセスし、取得したいドメイン名で検索をかけます。
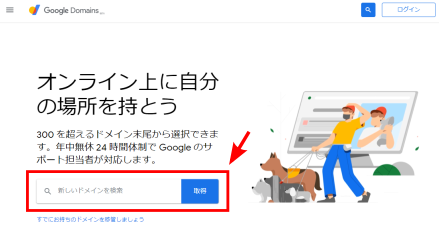
すると、検索したドメイン名に対して取得できるトップレベルドメインが表示されます。
ここでは、”geekyfab”で検索をかけてみました。
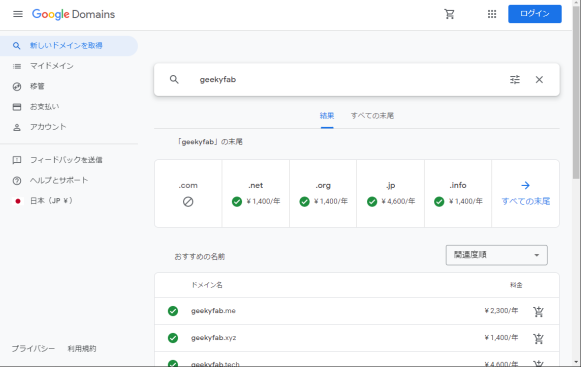
こちらのスクリーンショットはgeekyfab.comを本ブログで取得した後に撮ったので、.comが選択不可になっています。
ここで取りたいドメイン名が選択不可の場合は、step0に戻って違うドメイン名を考えましょう。
step2: ドメインの購入
次に取得したいトップレベルドメインを選択して、”カートに追加”クリックし、ドメインをカートに入れます。
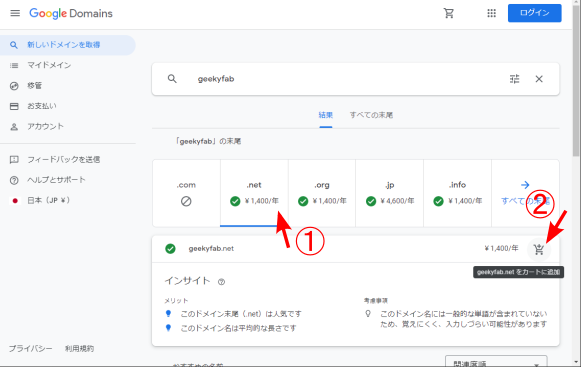
ここでは例として.netドメインを選択しています。
次に、下から現れるポップアップのリンクか、画面右上のカートアイコンをクリックして、カートに移動します。
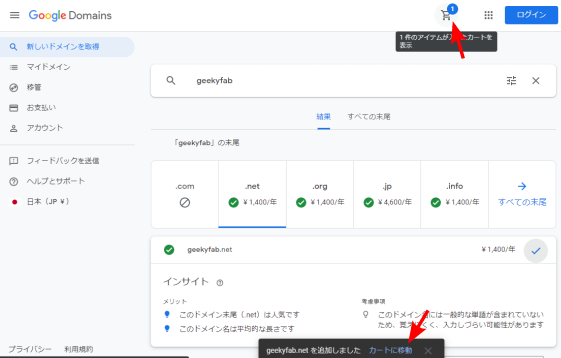
するとドメイン購入画面になるので、”プライバシー保護”のチェックがONになっていることを確認し、清算をクリックします。
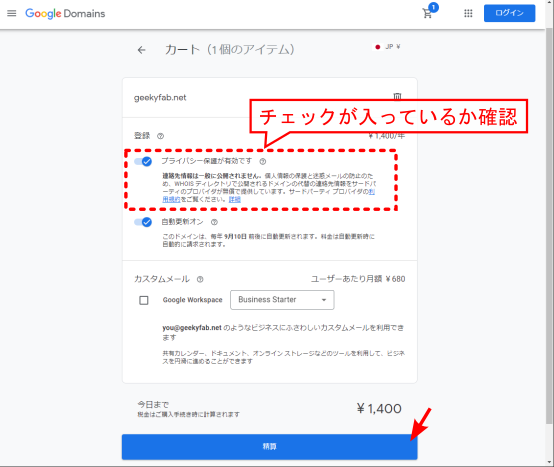
もしここでgoogleアカウントにログインしてなかったら、ログインページが表示されるので、ログインしてください。
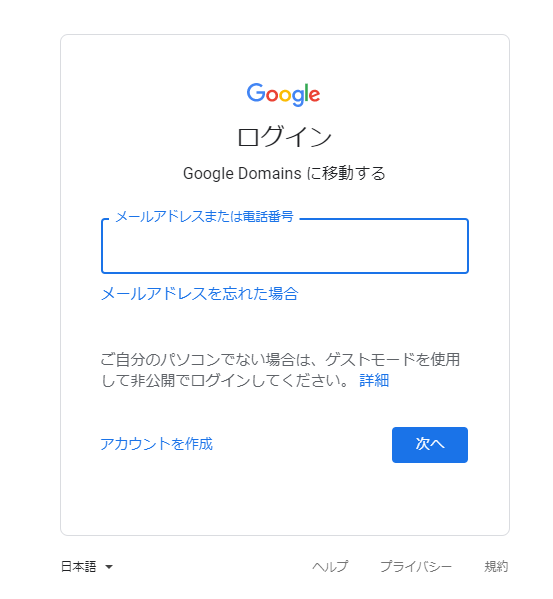
その後、住所等の入力ページになるのでフォームに沿って情報を入力し、”保存して続行”をクリックします。
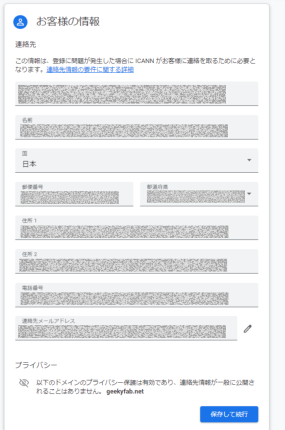
次のページで支払い情報を入力すると、晴れて独自ドメインの取得が完了です。
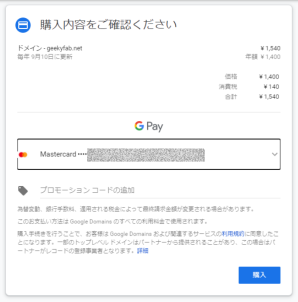
登録したメールアドレスに確認メールが飛んでるので、そちらの認証も忘れないようにしましょう。
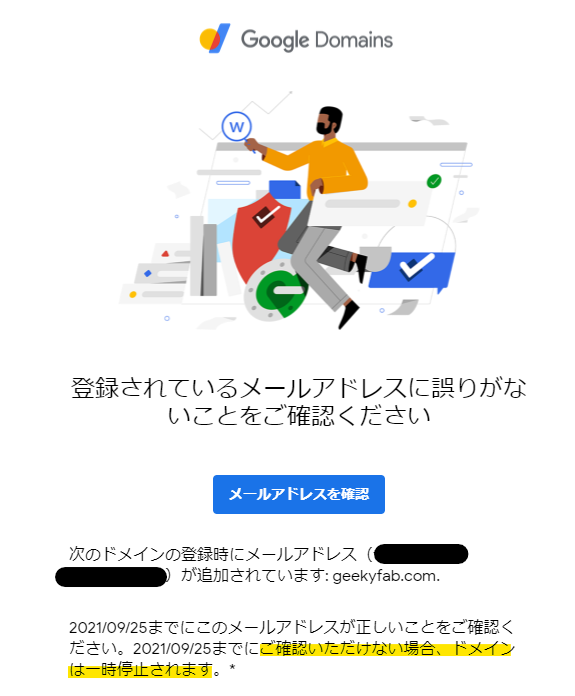
忘れるとせっかく取得したドメインが停止されます。
Google Domainsによる独自ドメインの取得は以上です。
お疲れさまでした。
はてなブログで独自ドメインを使用する場合は、Google Domains側の設定がもう少しありますので、まだタブは閉じないでください。
② はてなブログProに登録
続いて、はてなブログProに登録を行います。
はてなブログProのページに移動し、
お好きなプランを選択し、
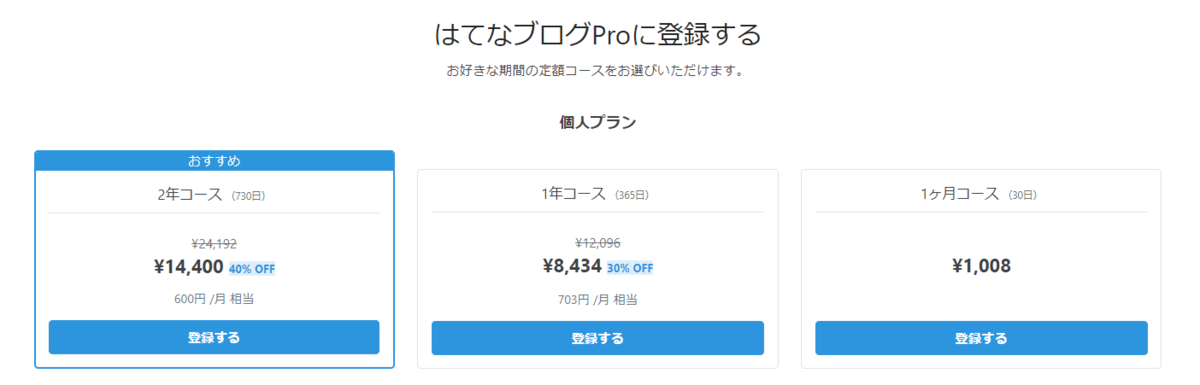
案内に沿って支払いを行うだけ。
③ はてなブログProの設定
続いて、はてなブログProで独自ドメインを使用するための設定です。
こちらのページを参考にしました。
はてなブログを独自ドメインで利用する – はてなブログ ヘルプ
DNSの設定 @Google Domains
はてなブログで独自ドメインを使用する場合は、Google Domains側でDNSの設定が必要です。
まずは、Google Domainsのマイページの左側のタブからDNSをクリックし、DNS設定ページへ移動します。
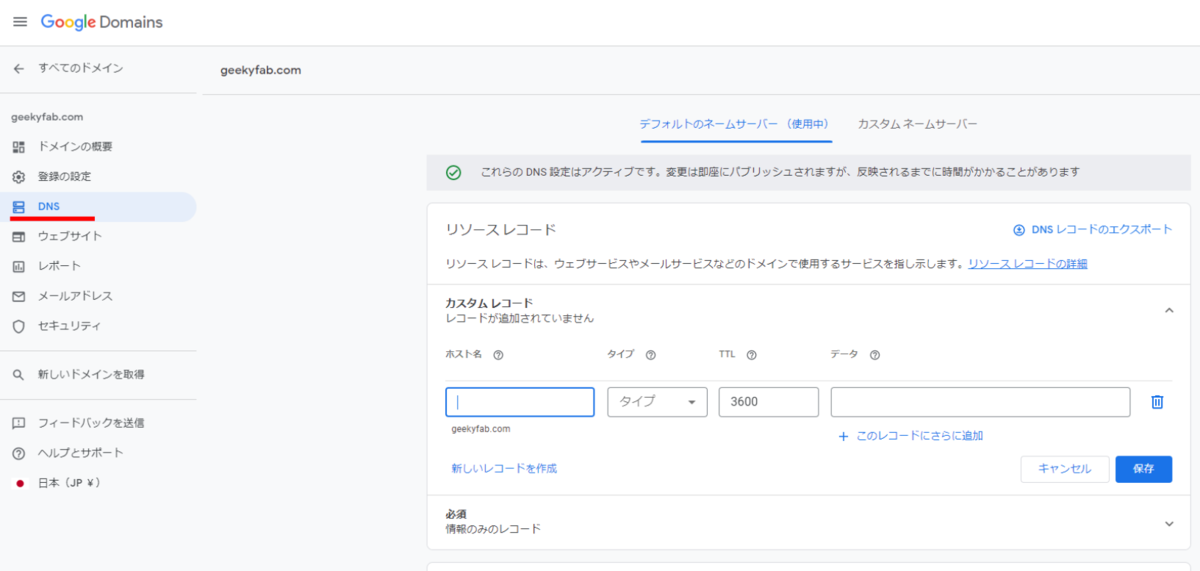
DNS設定ページのカスタムレコードの欄に次の情報を入力します。
| ホスト名 | タイプ | TTL | データ |
|---|---|---|---|
| <空欄> | A | <デフォルト値> | 13.230.115.161 13.115.18.61 |
データは二種類入力する必要があります。
“このレコードにさらに追加”をクリックすることでデータ入力欄が追加されるので、二種類のデータを入力してください。
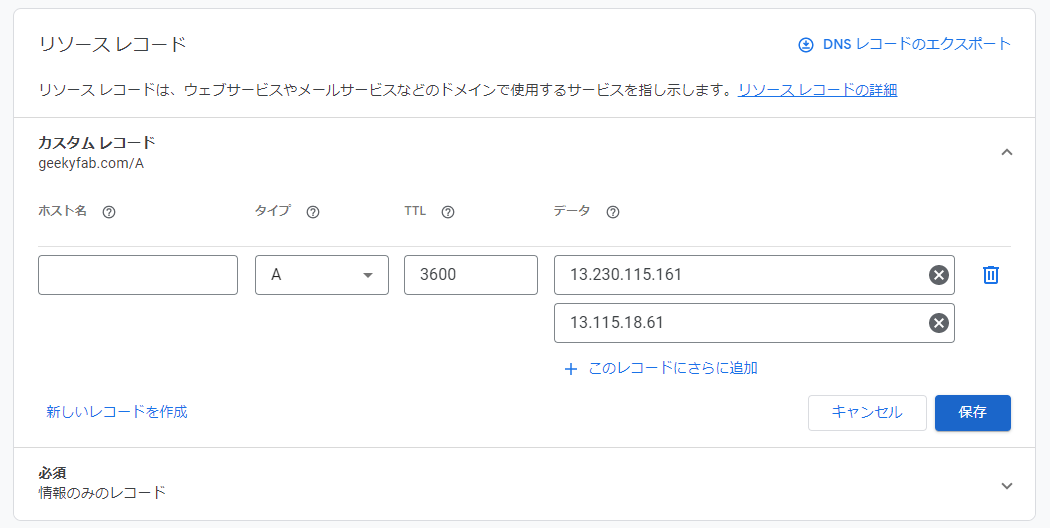
入力が完了したら、保存ボタンをクリックして設定完了です。
これでGoogle Domains側の設定はすべて完了です。
Google Domainsのタブは閉じて大丈夫です。
独自ドメインの設定
続いて、はてなブログ側で独自ドメインの設定を行います。
ブログの管理ページから”設定”→”詳細設定”に移動すると、独自ドメインを入力する欄があります。
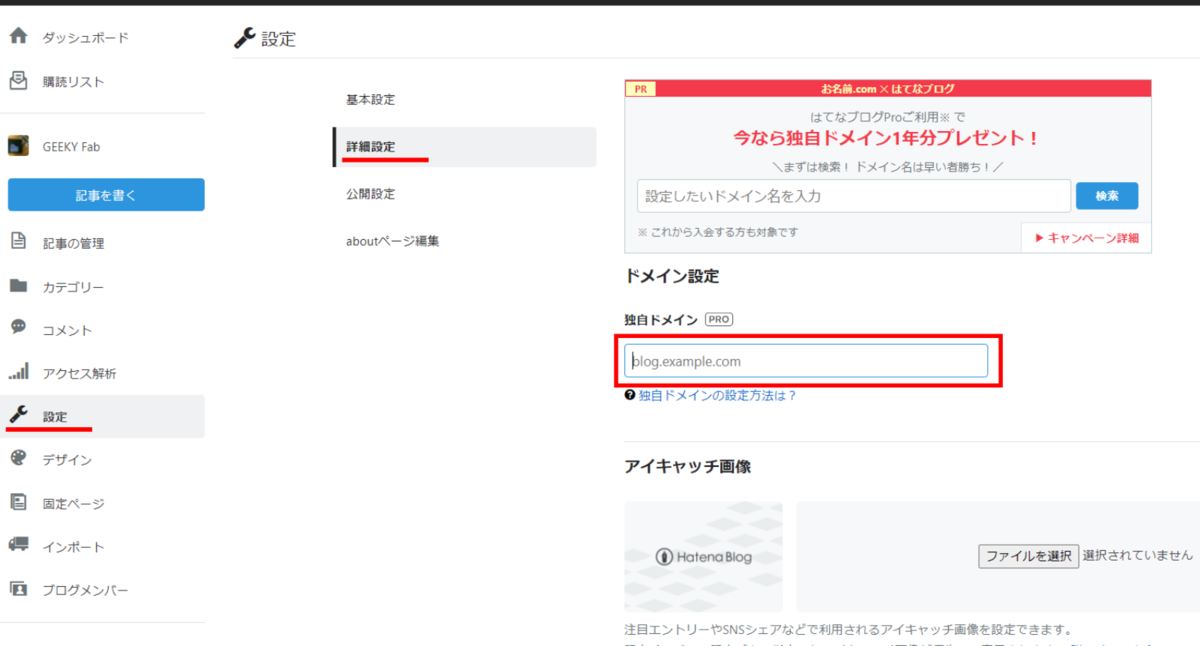
この欄にドメイン名を入力してEnterキーを押すとブログのURLとして認識されます。
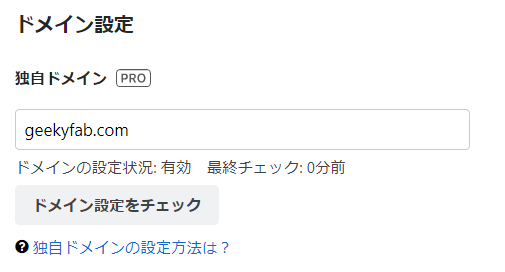
これで、はてなブログ側のドメイン設定も完了です。
設定後、ブラウザのアドレスバーに設定したURLを入力して、ブログページに飛べるか確認しましょう。
その他のはてなブログPro用設定(任意)
好みの問題ですが、設定→詳細設定の中断くらいにある広告の非表示と、はてなリンクを付与しないにチェックしときましょう。
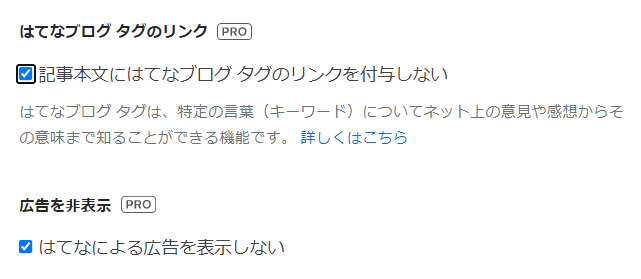
はてなブログProの設定は以上です。
お疲れさまでした。
④ Google Search Consoleへのサイト移行登録
最後に、サイトのアドレスを変更したことをGoogle Search Consoleに知らせておきます。
step1: プロパティに新規ドメインの追加
まずは取得したドメインをプロパティに新しく登録します。
Google Search Consoleのホームに移動し、左上のプロパティ選択から”プロパティを追加”をクリックします。
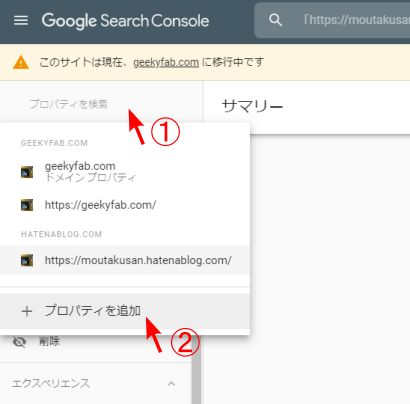
するとプロパティ追加画面が出るので、取得したドメイン名を入力して続行をクリックします。
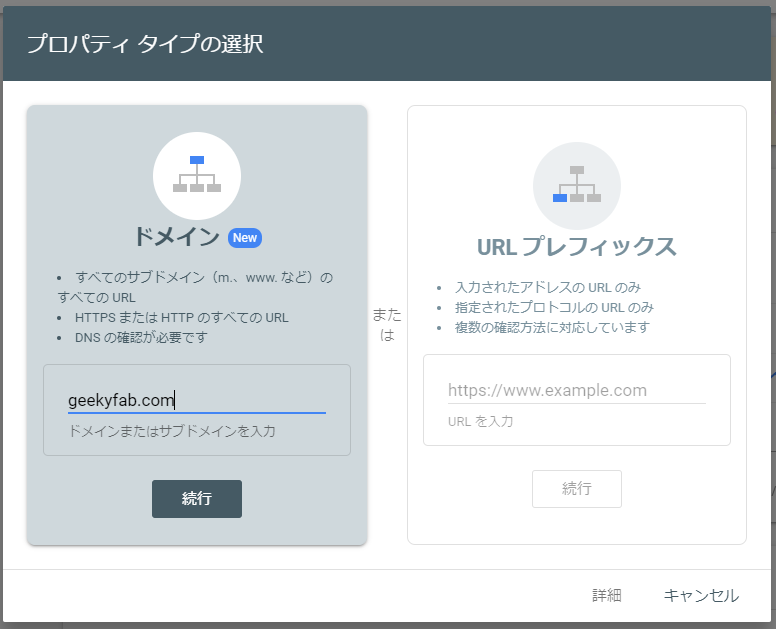
Google Domainsからドメインを購入した場合は、Google Domains経由で所有権を自動確認してくれるというちょっとしたメリットがあります。
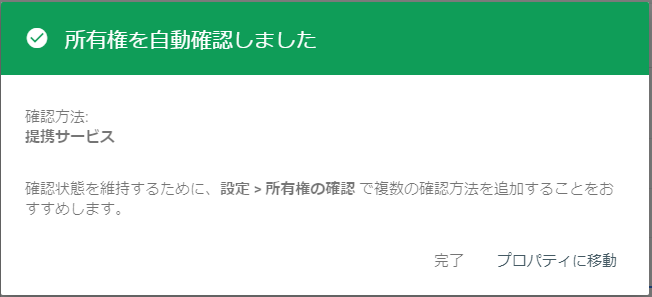
“設定”→”所有権の確認”からもGoogle Domains経由で確認されていることを見ることができます。
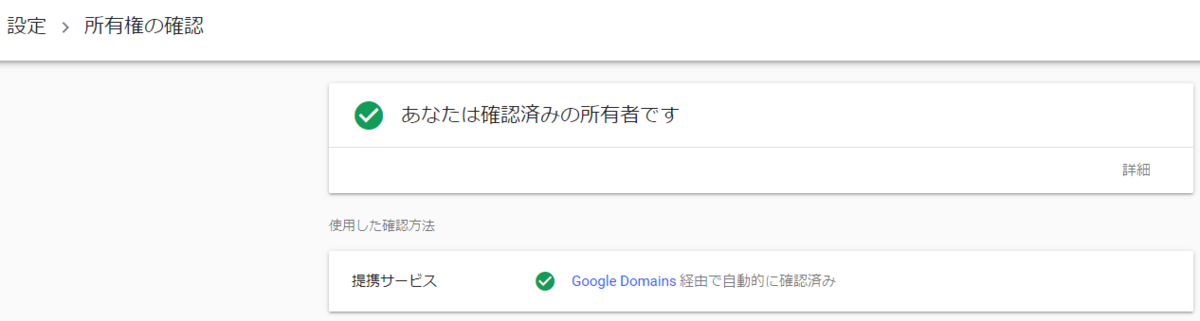
step2: アドレス変更
新規ドメインの登録が完了したら、もともとのサイトが新規ドメインの方に移動したよってことを知らせてあげます。
まずは、移行前のプロパティに移動します。
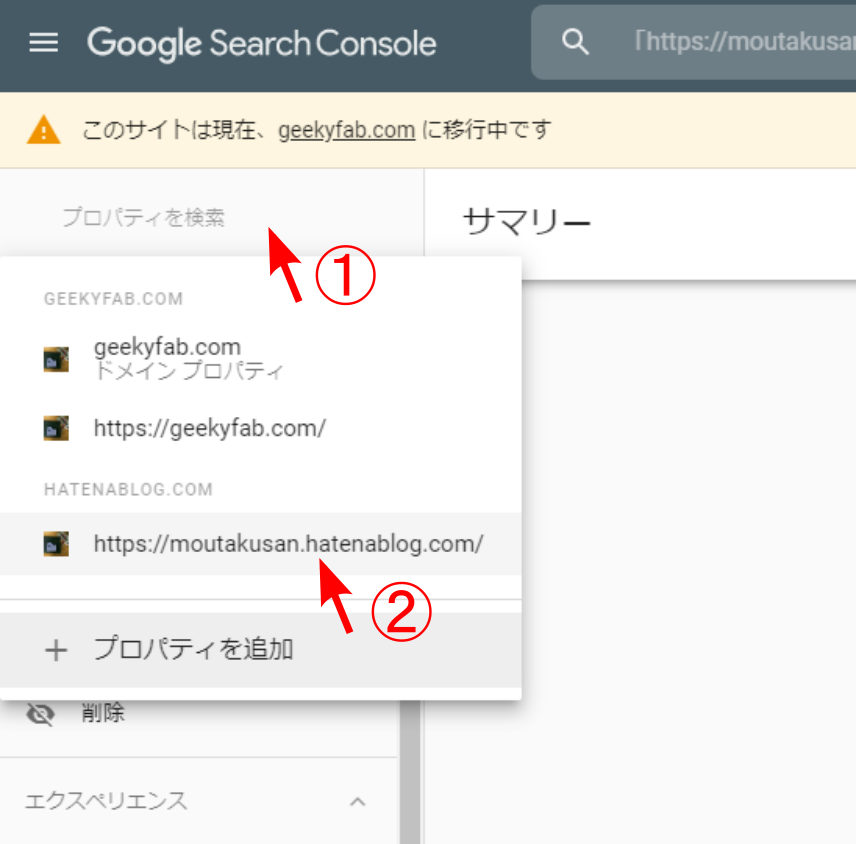
次に、”設定”→”アドレス変更”とクリックし、アドレス変更メニューに移動します。
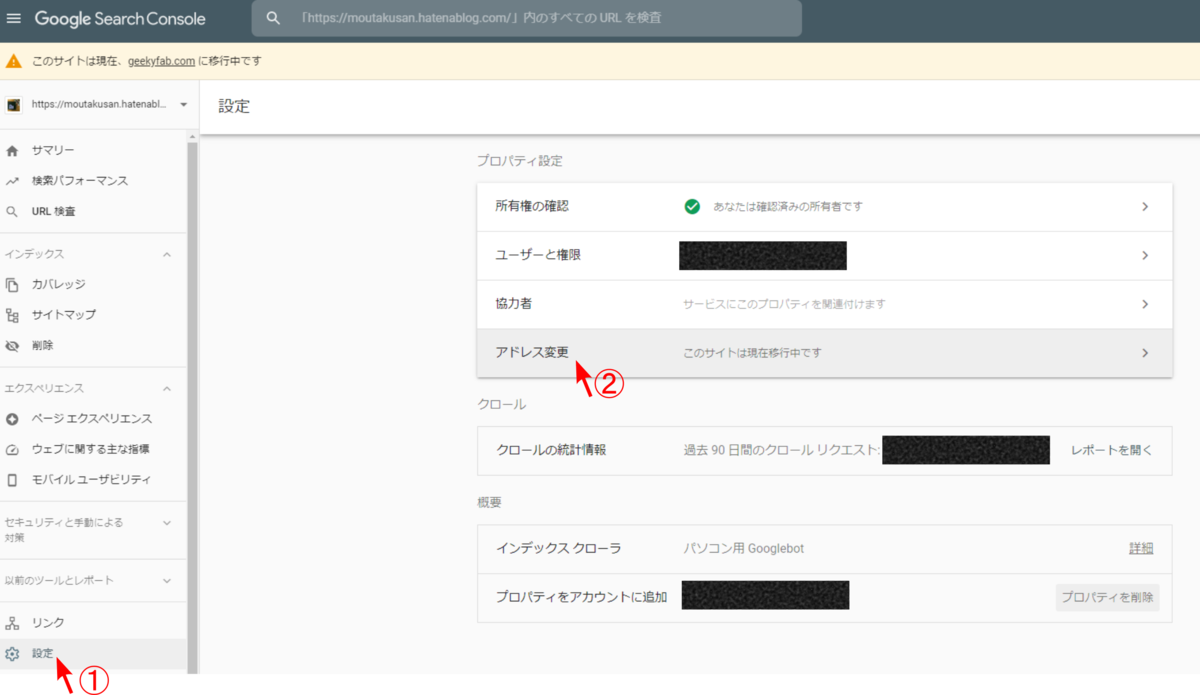
アドレス変更メニューのプルダウンリストから移行先のアドレスを入力し、”検証して更新”をクリックします。
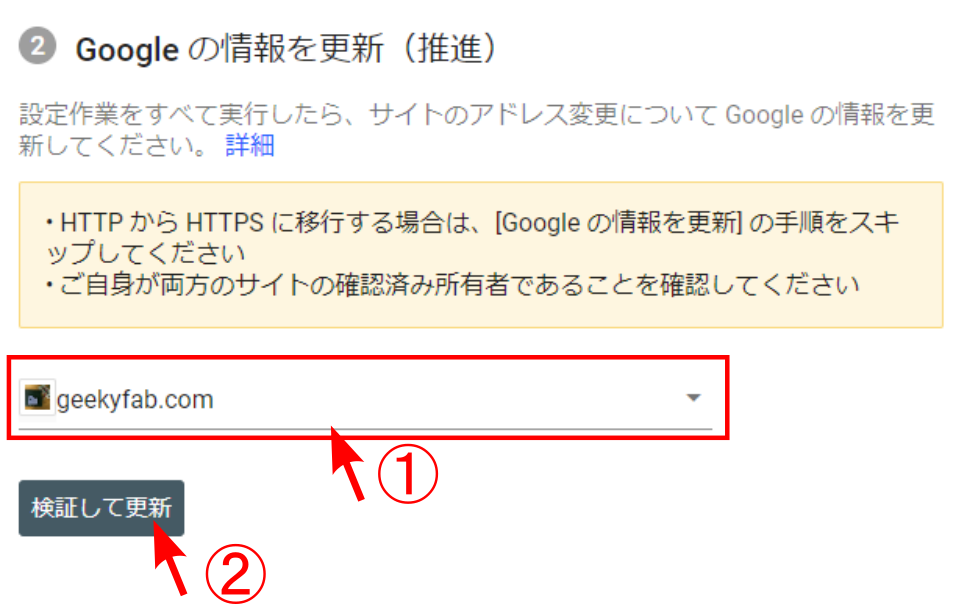
ここで、検証に合格すれば、”移動を確認”をクリックして移行作業は完了です。
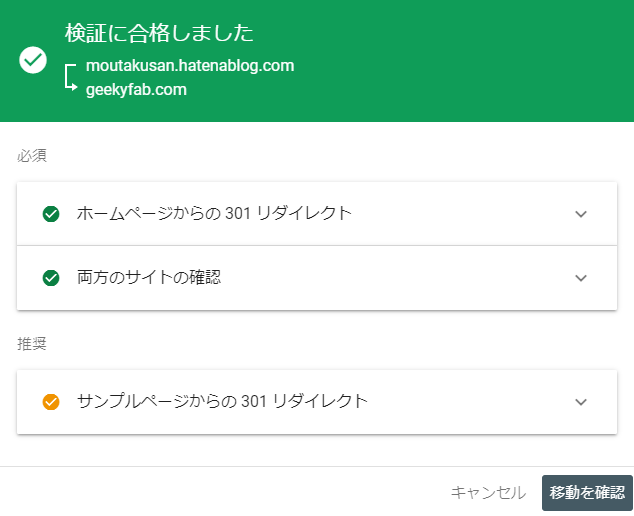
お疲れさまでした。
確認エラーが出る場合
検証に通らず、確認エラーが表示される場合があります。
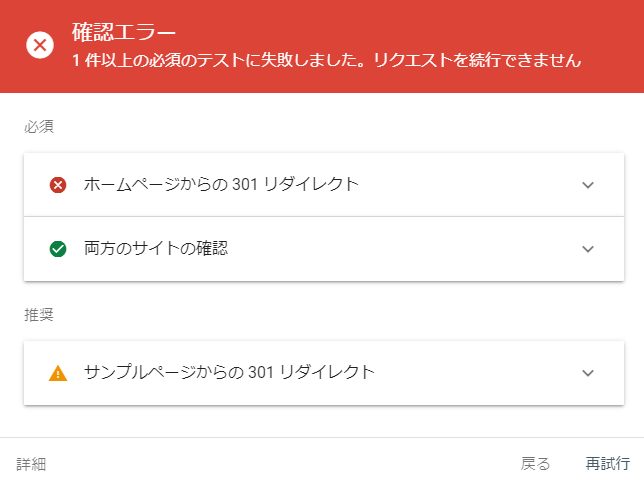
私も表示されました。
この場合は次の方法を試してください。
sitemapを送信する
こちらのページを参考にしました。
https://insilico-notebook.com/gsc-301-error/
新しく登録したプロパティに移動し、”サイトマップ”→”新しいサイトマップの追加”で次のurlを送信してください。
sitemap_index.xml
その後、カバレッジを確認し、すべてのページが認識されたらもう一度検証を行ってみてください。
クロール頻度の設定
こちらのページを参考にしました。
アドレス変更ツールでエラー発生?Googleサーチコンソールvsはてなブログ問題 – よつまお
クロール頻度の設定を行うにはURLプレフィックスとして登録してある必要があるので、まずはプロパティを追加登録します。
“プロパティの追加”ウィンドウを開き、URLプレフィックス側にhttpsを含むアドレスを入力し、登録を行います。
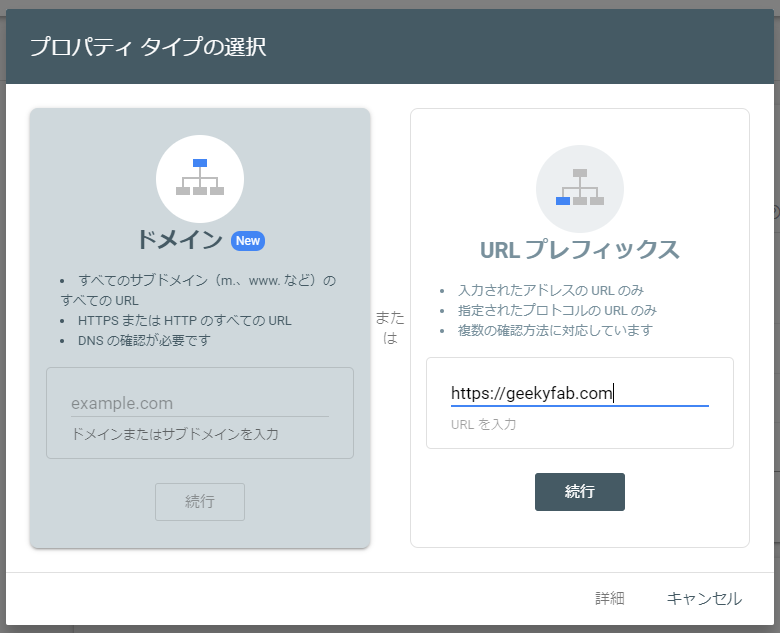
登録が完了したら、前述のサイトマップの送信も行っておきます。
次に、下記サイトにアクセスし、クロール頻度の調整を行います。
https://www.google.com/webmasters/tools/settings
プルダウンリストからいずれかのプロパティを選択し、
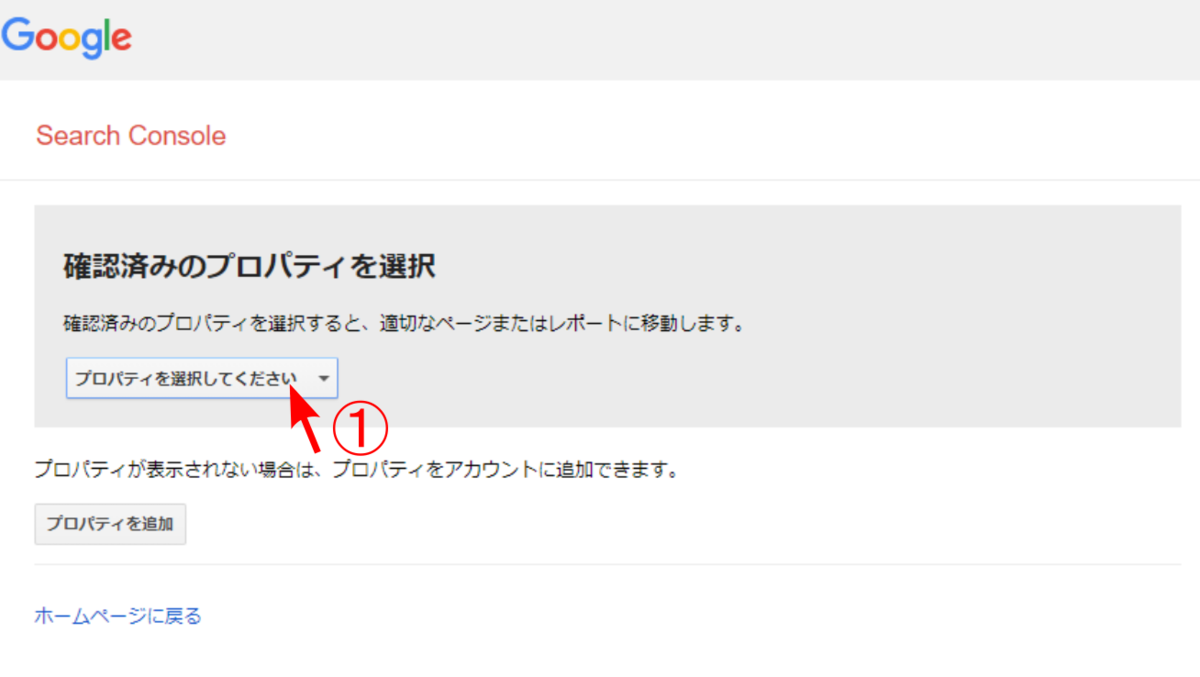
“Googleの最大クロール頻度を制限する”をクリックし、クロール頻度を最高までスクロールします。
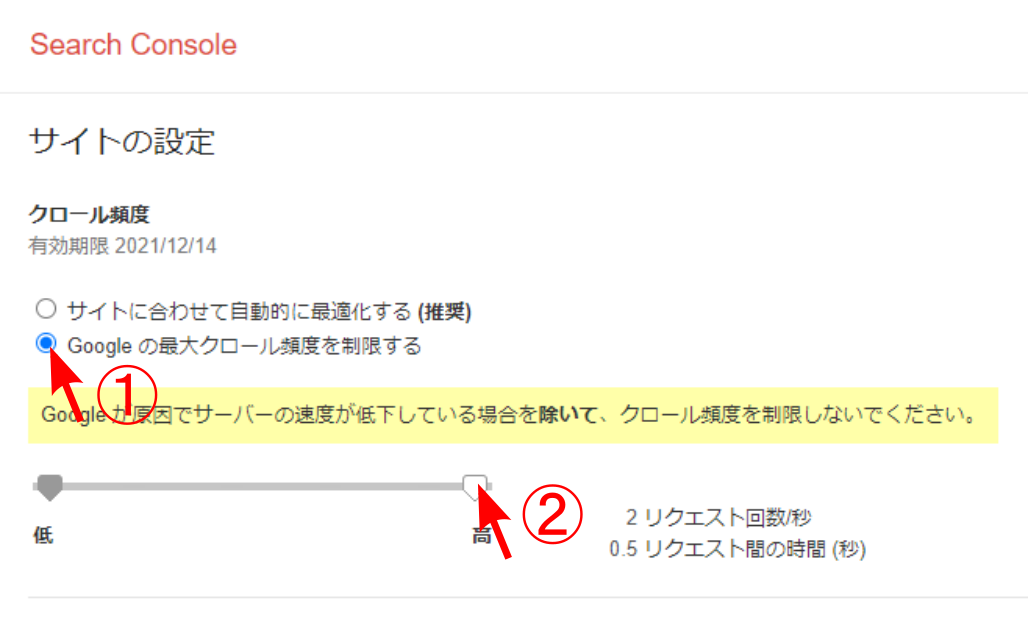
もう片方のプロパティについても同様の設定を行います。
私の場合は初めて検証エラーが出た日にsitemapの送信、その3日後くらいにクロール頻度の設定を行い、その3日後に検証に合格しました。
検証に合格した後はクロール頻度の設定は元に戻しておきましょう。
それでもだめなら
これらの方法でもダメなら時間が解決してくれるのを待ちましょう。
そのうちgoogleさんが認識してくれます。
次のリンクが慰めになります。
アドレス変更で確認エラーが出る – Google 検索セントラル コミュニティ
おわりに
Google Domainsからのドメイン購入は本当に簡単で、かなり好印象でした。
対照的にGoogle Search Consoleの移行設定はめちゃくちゃ難しかったです。
エラーが出なければ、すぐに終わるような作業なんでしょうが。
もしくはこんなもんなんでしょうか…
とはいえ、最終的には何とかなりました。
あとはちゃんと移行が進んでいくかをSearch Consoleから見守っていきたいと思います。
今回はこれで終わります。
おしまい。
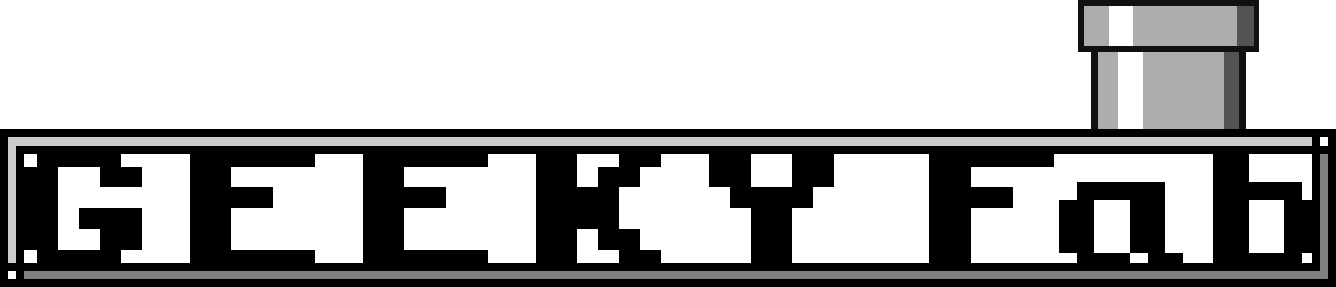




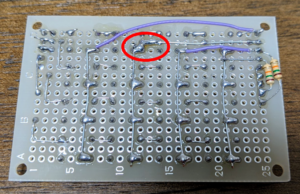
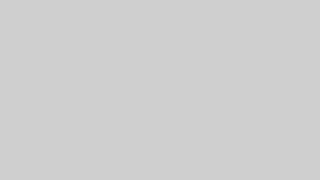

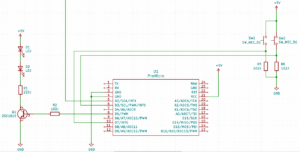
コメント